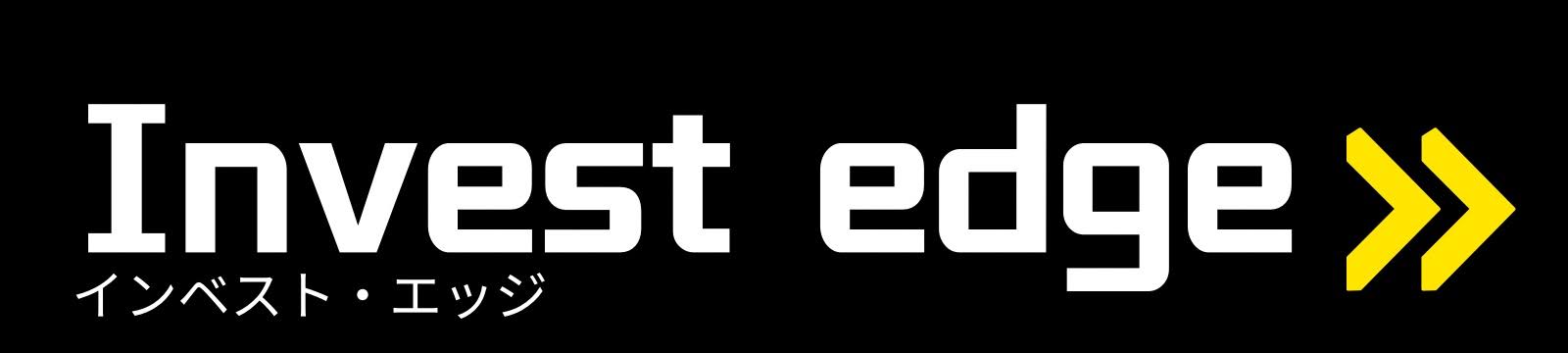目次
クエリとは
クエリとは、テーブルのデータを操作するオブジェクトです。クエリには、以下のようなさまざまな種類があります。ポピュラーのものだけを紹介すると、以下の種類があります。
- 「選択クエリ」・・・レコードの抽出・集計を行う
- 「追加クエリ」・・・レコードを追加する
- 「削除クエリ」・・・条件に一致するレコードを削除する
- 「更新クエリ」・・・データを書き換える
- 「テーブル作成クエリ」・・・抽出したデータから新たにテーブルを作成する
今回は「選択クエリ」について解説します。
クエリの作成
テーブルの選択
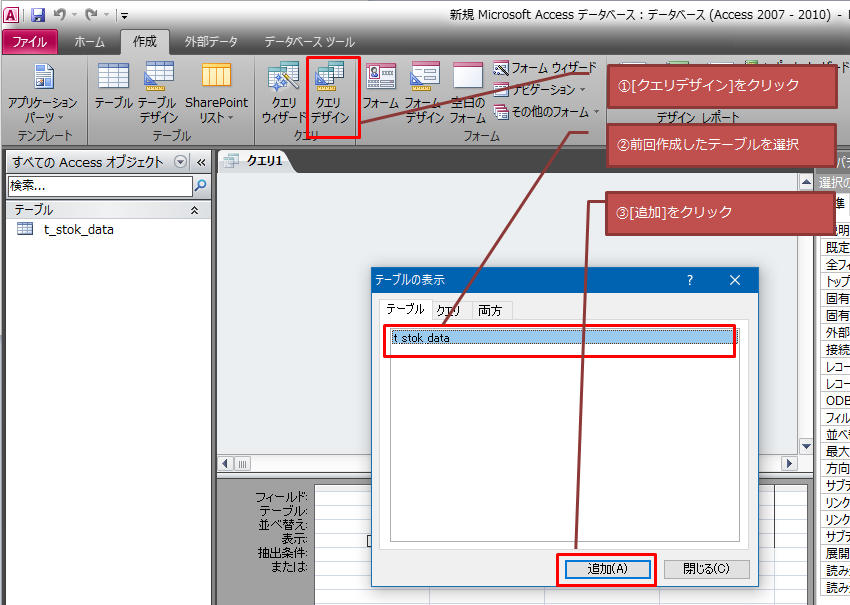
メニューから、クエリデザインを開いて、まずは元となるテーブルを選択します。
- [クエリデザイン」をクリック
- 前回作成したテーブルをクリック(今回はテーブルを選択しましたが、別のクエリを元データとすることもできます。
- [追加]をクリック
※外部データからテーブルを作成する方法は↓の記事を参照ください
インベスト・エッジ
フィールド(列)を指定する
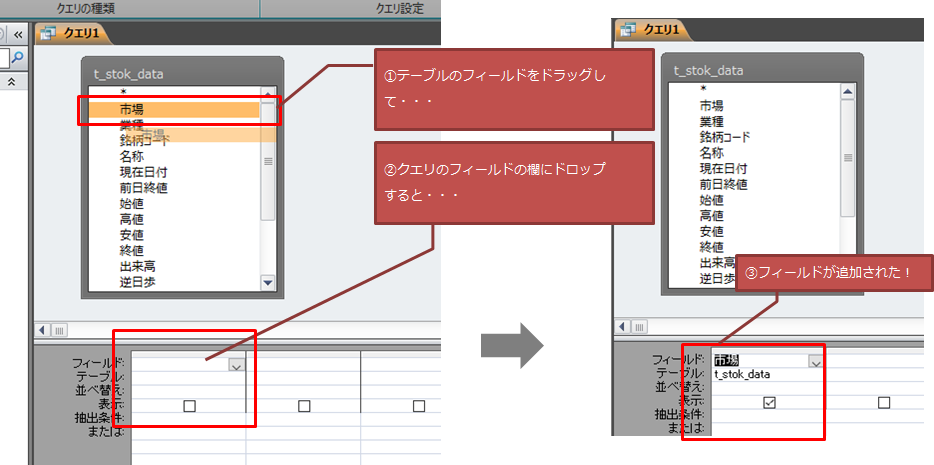
- 元となるテーブルの項目をドラッグして
- クエリのフィールド欄にドロップすると・・・
- クエリにフィールドが追加される
- この調子で全てのフィールドを追加
(手間がかかるので、↓に簡単な方法を)
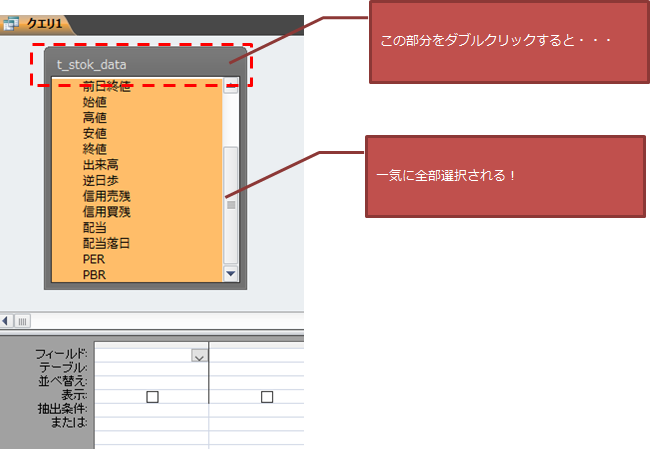
テーブルのタイトル部分をダブルクリックすることで、全項目が選択されます!
それをドラッグドロップすることで、一気にクエリにフィールドを追加できます。
抽出条件を指定する
今回は、銘柄コードで抽出する方法をご紹介します。
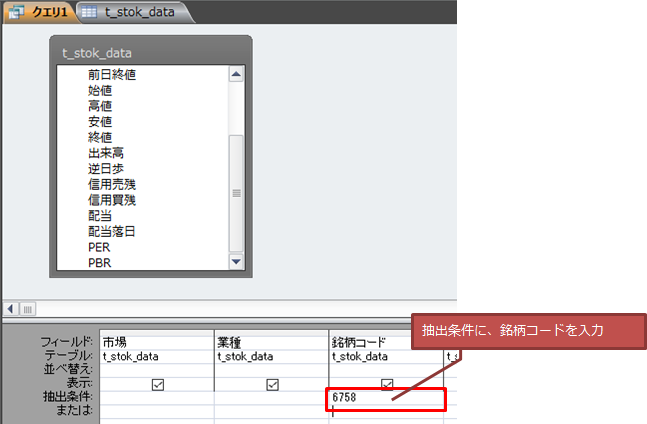
クエリの[銘柄コード]フィールドの[抽出条件]に銘柄コードを入力します。
今回は、ソニーGの「6758」を入力してみます。
クエリの実行
さて、準備が整いましたのでいよいよ実行してみます。
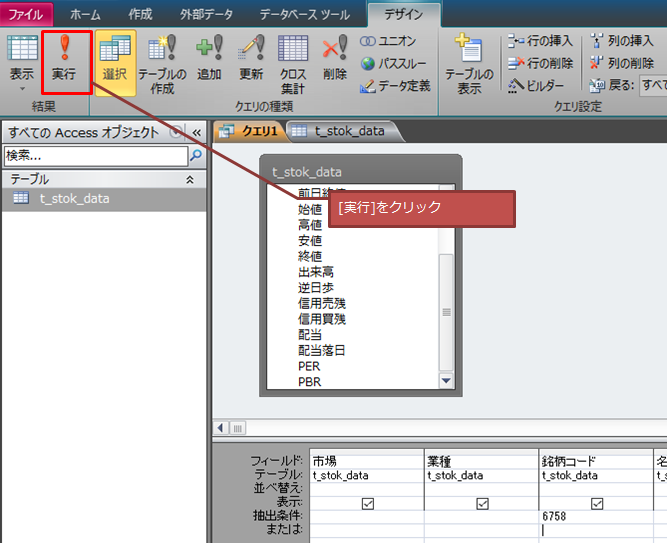
メニューの左のほうにある[実行]をクリックします。
すると、↓のようにソニーグループだけが抽出されました!

ちなみに、抽出条件を変更したい場合は
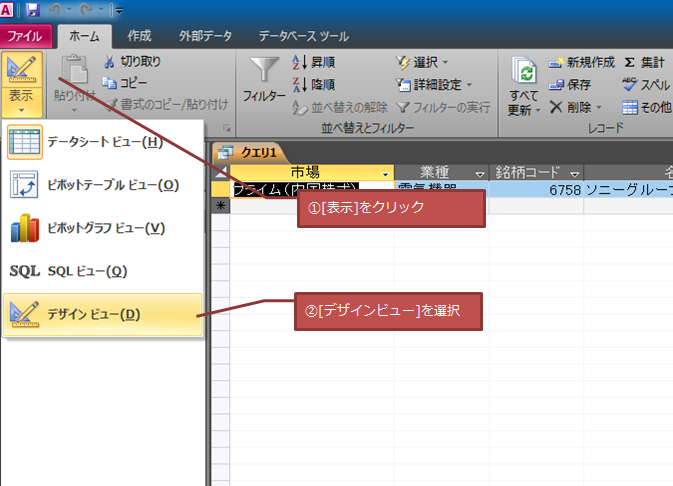
左上の[表示]をクリックして、[デザインビュー]を選択すると、実行前の画面に戻れます。
名前を付けて保存する
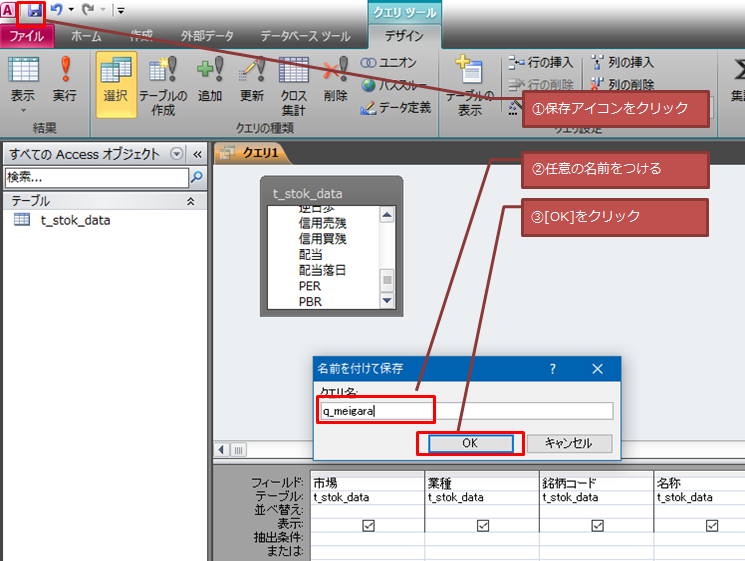
- 保存アイコンをクリックします。
- 任意の名前を入力します。
- [OK]をクリックします。
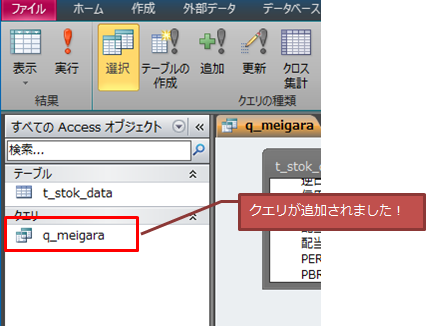
クエリが追加されました!これで何度でも利用できます。
コチラ↓の記事で期間で指定して抽出する方法も解説しています
インベスト・エッジ


【Access⑮】選択クエリで期間を指定して抽出するには | インベスト・エッジ
銘柄コードで抽出する方法は以前に解説しましたが、今回はそれに加えて指定した期間を抽出する方法を解説します。 「現在日付」のフィールドを「日付型」に変更する 以前に…
最後に
いかがでしょうか?ただ、毎回クエリのデザインビューを開いて、毎回抽出条件を書き換えるのは手間がかかりすぎて現実的ではありません。
次回以降、フォームについて解説いたします。
そちらでは、テキストボックスに入力した内容を、クエリの抽出条件にする方法をご紹介いたします。
次の記事


【Access⑤】フォームを作成する
【フォームとは?】 ユーザーインターフェイスを作成できる機能です。前回までで解説した、テーブル・クエリなどを毎回直接操作するのは手間がかかりますよね?フォーム…