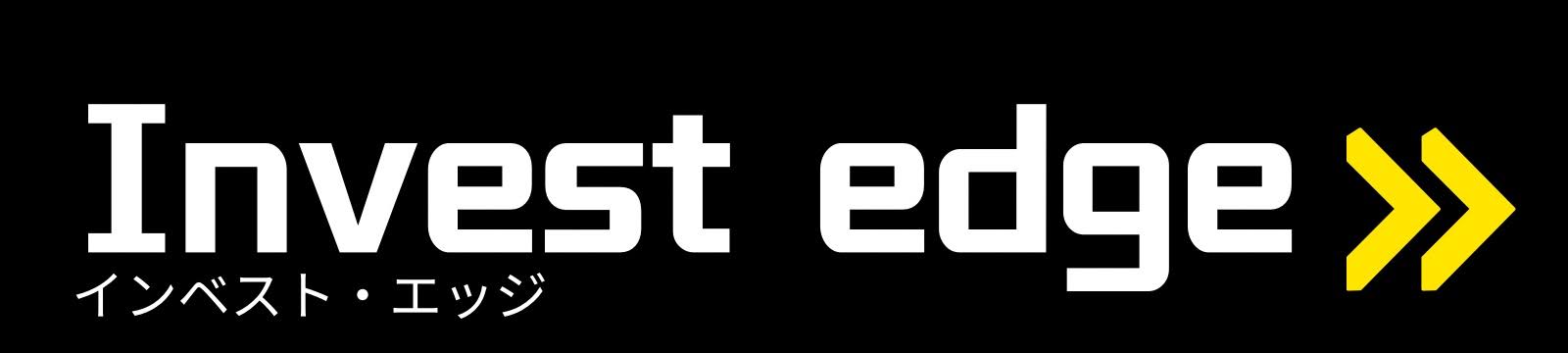テーブルにデータを追加する(CSVファイルから)
「1日分のデータしか無いんじゃ、データベースの意味ないよね。」
解説通りに進めていらっしゃる場合、まだテーブルには1日分のデータしか入っていないと思います。
このままではデータとしては不十分だと思います。
今回は、前回作成したテーブルに他の日付のデータを追加する方法を解説いたします。
取得するテキストファイルを指定する
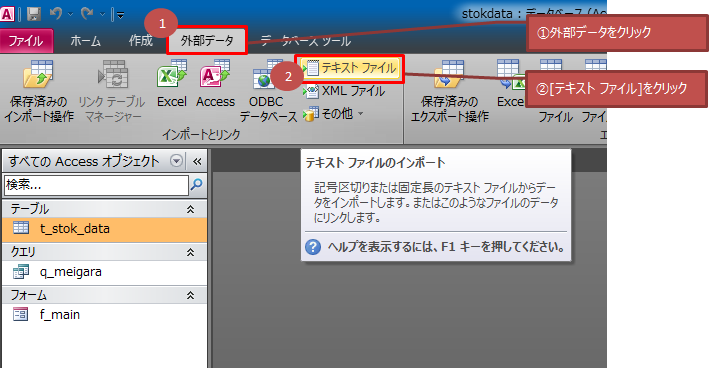
- [外部データ]をクリック
- [テキスト ファイル]をクリック
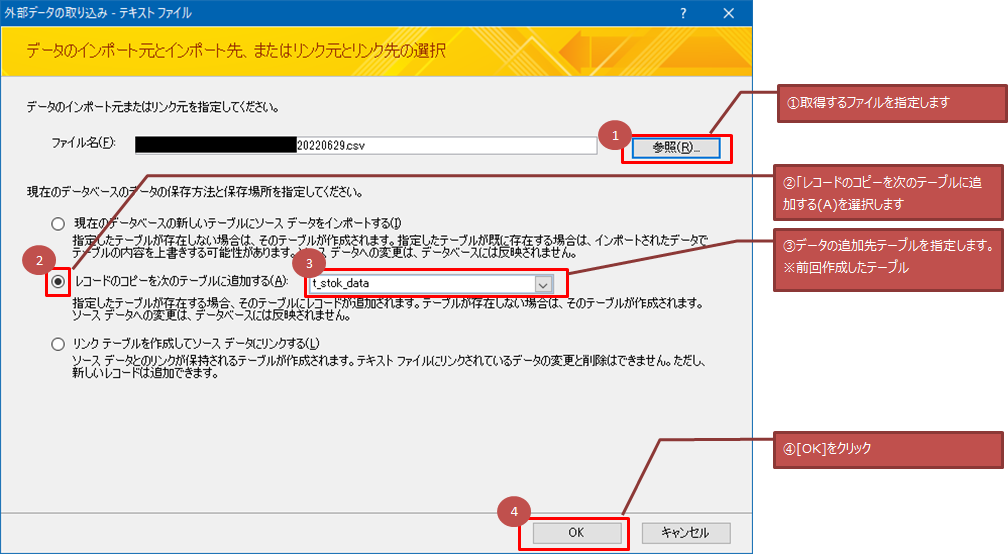
- 取得するファイルを指定する。
- 今回は当サイトで入るしているデータから、「20220629.csv」をダウンロードして使用しています。
- オプションの中から、[レコードのコピーを次のテーブルに追加する(A)」を選択します。
- 追加先のテーブルを指定します。
- 以前にCSVファイルをインポートして作成したテーブルに追加したいので、そのテーブルを指定します。
- [OK]をクリックします。
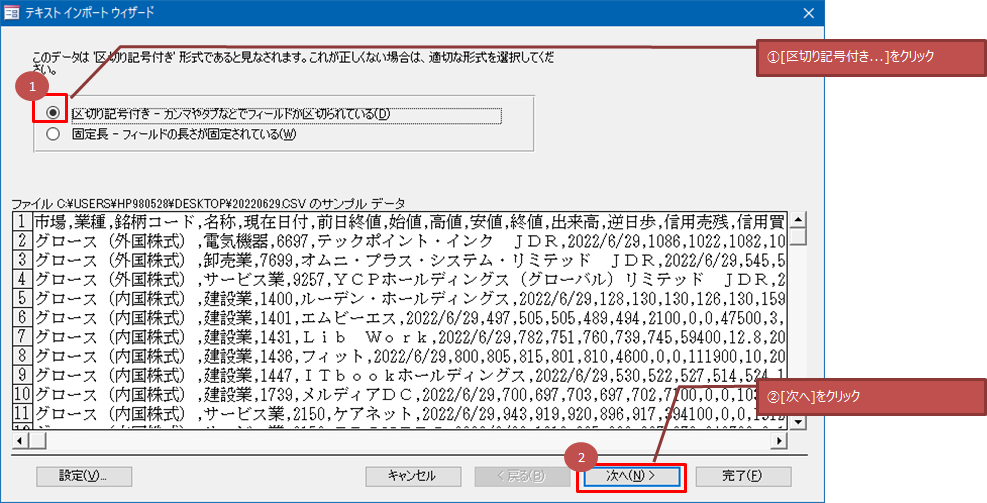
- オプションボタンから、[区切り記号付き…]をクリックします。
- [次へ]をクリックします。
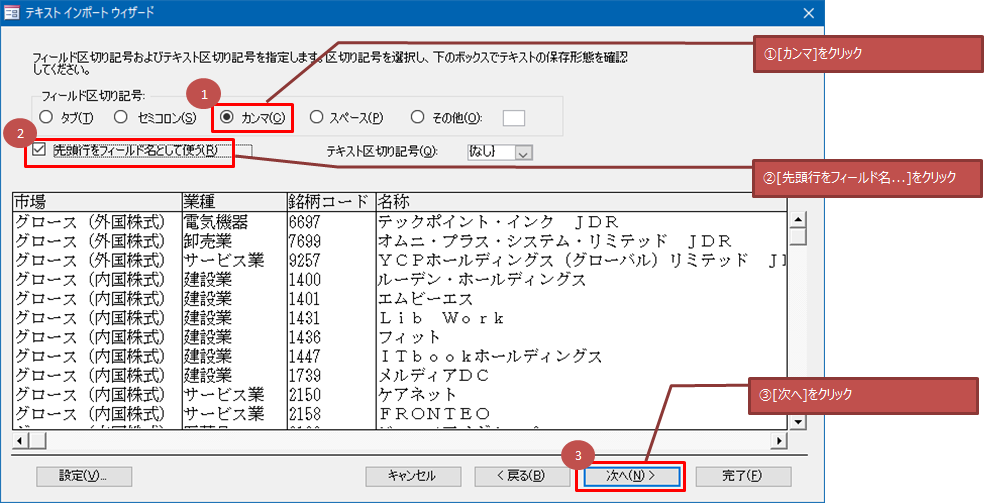
- フィールド区切り記号から[カンマ]を選択します。
- [先頭行をフィールド名として使う…]にチェックを入れます。
- [次へ]をクリックします。
インポート定義を保存する
このまま[完了]をクリックして終わらせてもいいのですが…毎回同じ手順を踏むのも手間ですので、インポート定義を作成し、以後も同様の操作が簡単にできるようにします。
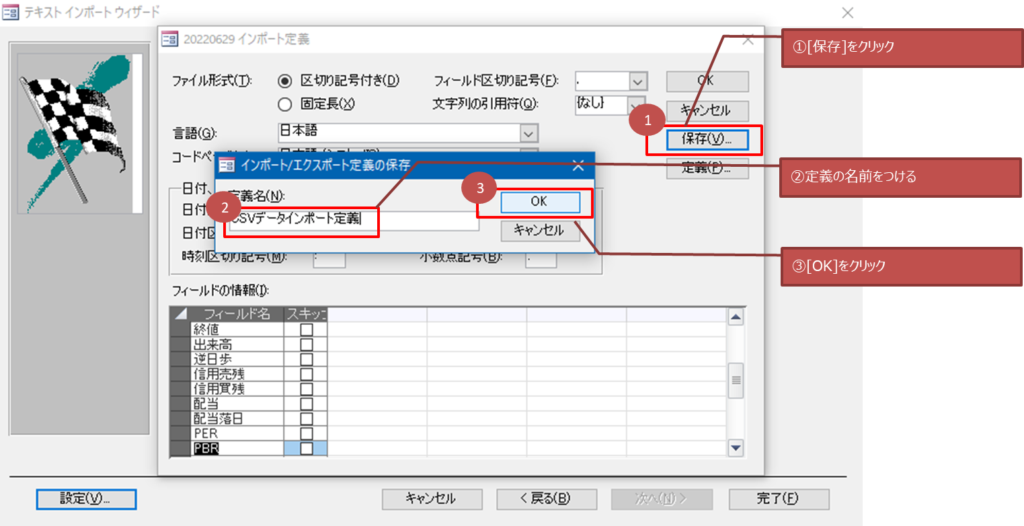
- [保存]をクリックします。
- 定義名に任意の名前をつけます。今回は「CSVデータインポート定義」としました。
- [OK]をクリックします。
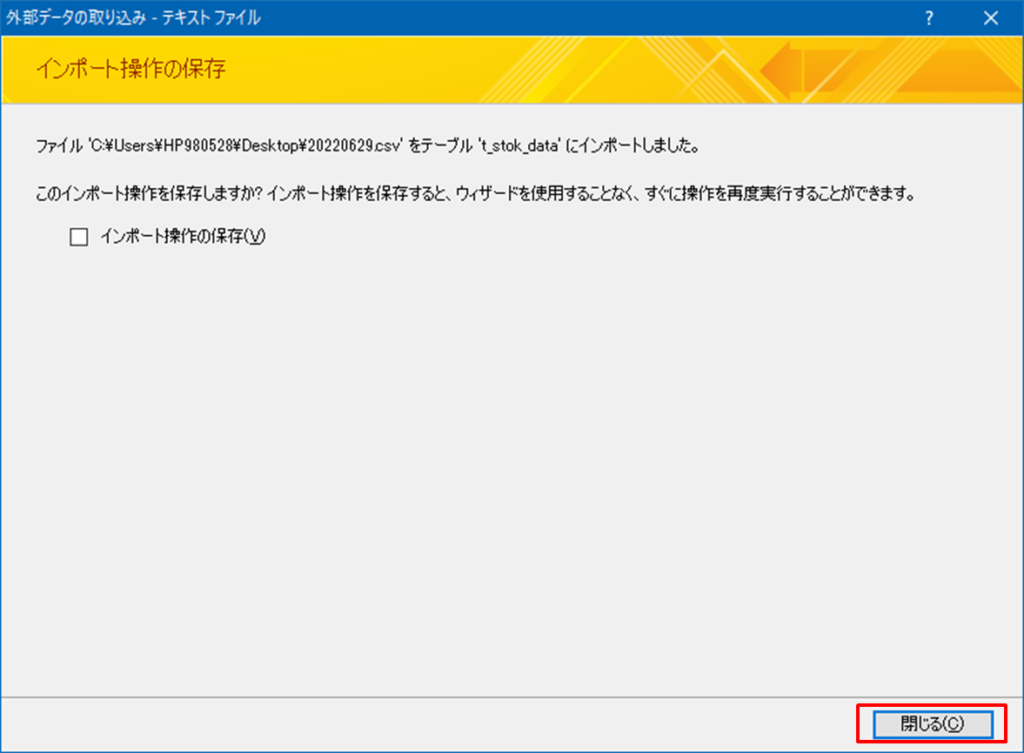
[閉じる]をクリックして終了です。
前回のフォームから検索クエリを実行した場合、実行結果が2件になっていれば成功です!
↓2件になってる

マクロを使って、データを追加する
この項目では、マクロを作成して、前回作成したインポート定義を使用し、簡単にインポートできるようにしていきます。
マクロを作成する
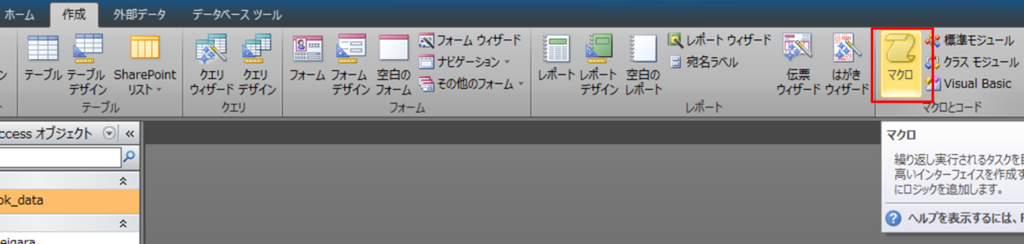
リボンから[マクロ]を選択します。
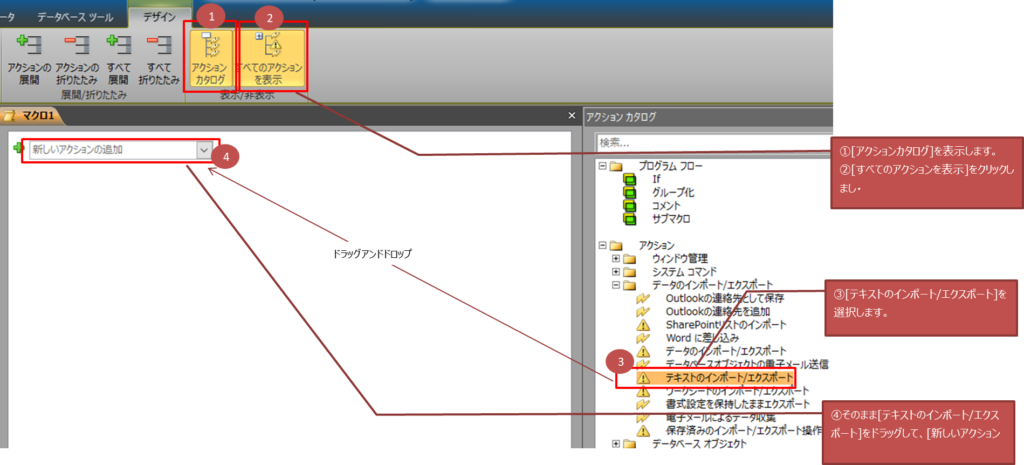
- マクロの編集画面が開くので、リボンの[デザイン]タブの[アクションカタログ]をクリックします。
- それだけでは、全ての機能が表示されないので、さらに[すべてのアクションを表示]をクリックします。
- 画面右側の[アクション カタログ]から、[データベースのインポート/エクスポート]を展開して、[テキストのインポート/エクスポート]を選択します。
- [テキストのインポート/エクスポート]をドラッグして・・・、画面左の[新しいアクションの追加]にドロップします。
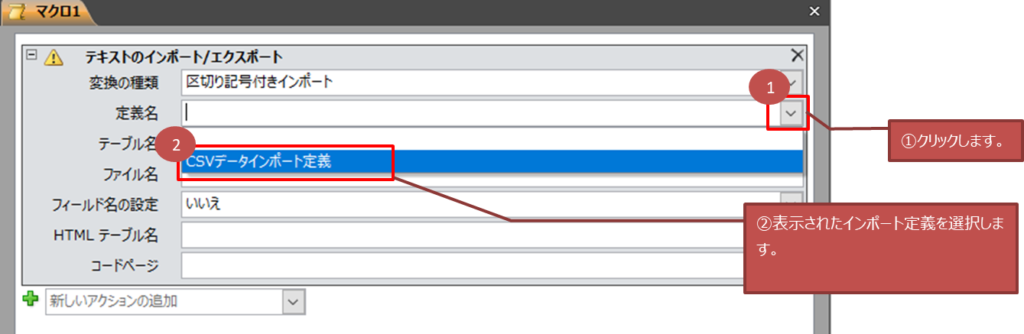
先ほど、ドロップした項目の詳細を設定していきます。
- 定義名の右側のボタンをクリックし・・・
- ドロップダウンリストから、前回作成したインポート定義を選択します。
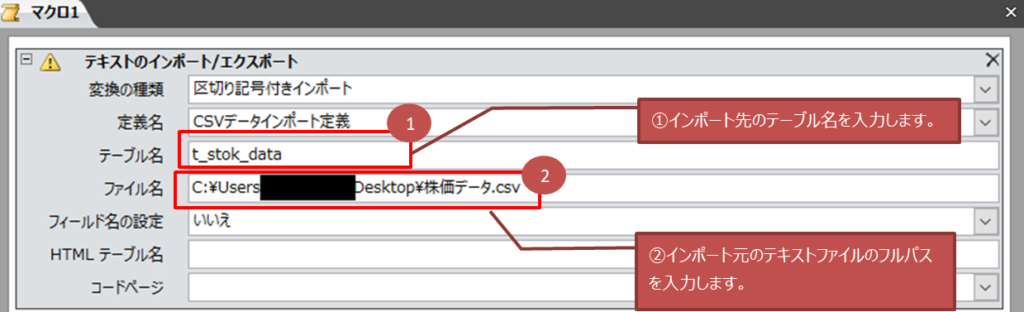
- テーブル名を入力します。第2回で作成したテーブルです。
- インポートするファイル名を、フルパスで入力します。
パスは、ファイルの上で[右クリック]→[プロパティ]で確認できます。
それに、「パス」+「¥(ファイル名).csv」でOKです。
今回の方法では、ファイル名は固定となります。当サイトからデータをダウンロードしてから、今回指定したファイル名に変更してからマクロを実行してください。
▼こちらの記事でインポートするファイルを選択できるようにする方法を解説しています。

【追記】マクロ完了メッセージの表示
マクロを実行しても、なにも反応なければ困るので、完了した場合にメッセージが表示されるようにします。
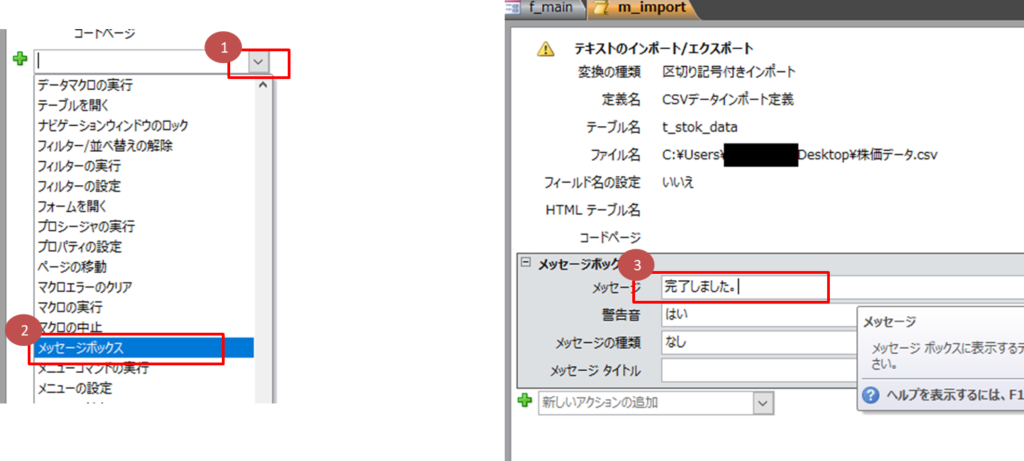
マクロに2行目に[メッセージボックス]を追加します。メッセージに表示させたい内容を記入します。これで、マクロ完了後にメッセージが表示されます。
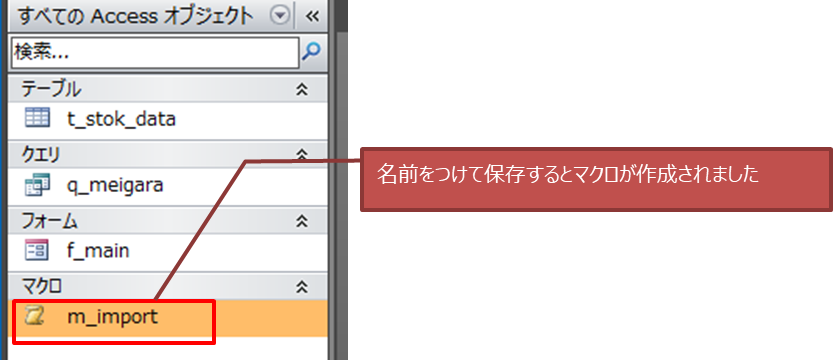
マクロを保存します。
フォームにマクロを実装する
前回作成した、メインフォームにボタンを設置して、それをクリックするとマクロが実行されるようにします。
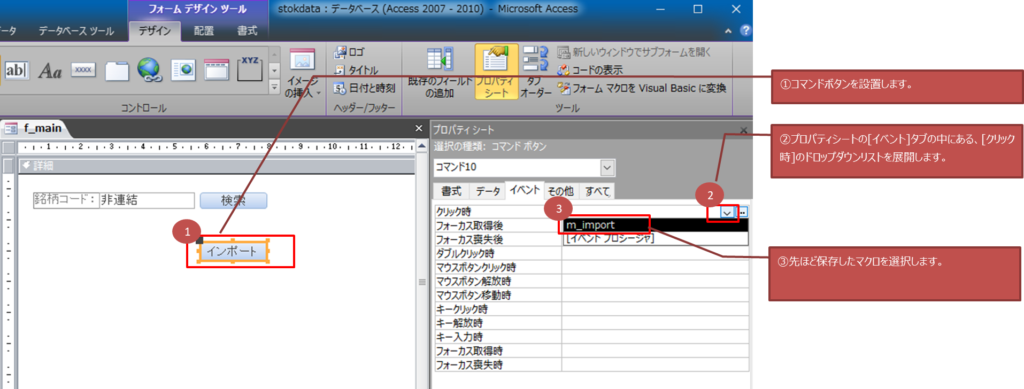
- コマンドボタンを設置します。
- プロパティシートの[イベント]タブの中にある、[クリック時]のドロップダウンリストを展開します。
- 先ほど保存したマクロがあるはずなので、選択します。
これで、フォームの設定は完了しました!
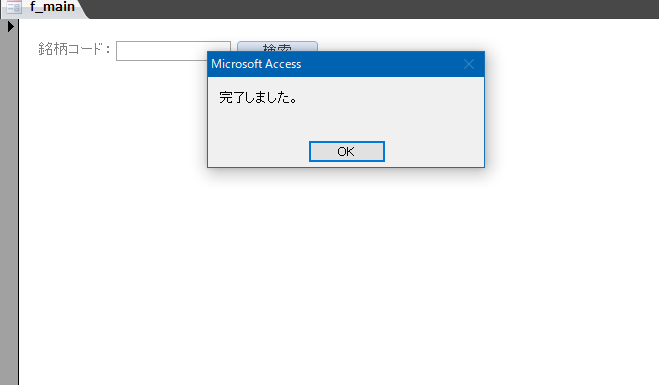
フォームを保存して閉じ、フォームビューで開きます。
それから、コマンドボタンをクリックするとマクロが動いて完了のメッセージが表示されれば成功です!
今回の方法では、”ファイル名が固定”という欠点があるものの、かなりラクになったかと思います。
VBAを駆使して、さらに一歩進んだ方法を↓コチラで解説しています。

▼次の記事はこちら