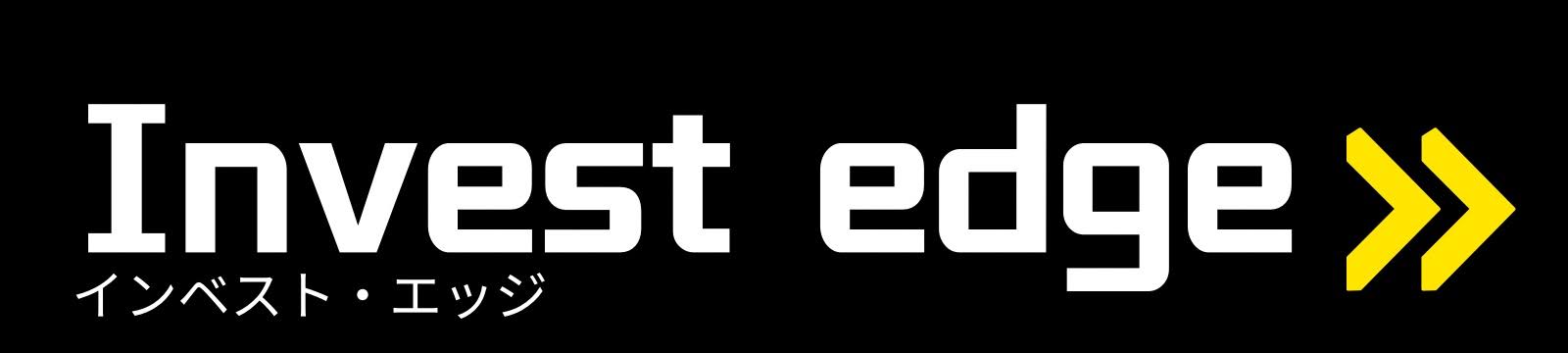ここまで解説しておきながら…といいますか、PCを買い替えたので新たに「Microsoft Access」を購入しました。今回は、購入からインストールまで、私の体験をまとめていきます。
Access購入
今回は急いでいたのと、ネットではOffice365(※)に誘導されるような気がしてたので、家電量販店で買ってまいりました^^;
※Officeのサブスク そのサービスを否定するわけではありません。
デバイスを問わず常に最新版が使えるなど、メリットもあります。
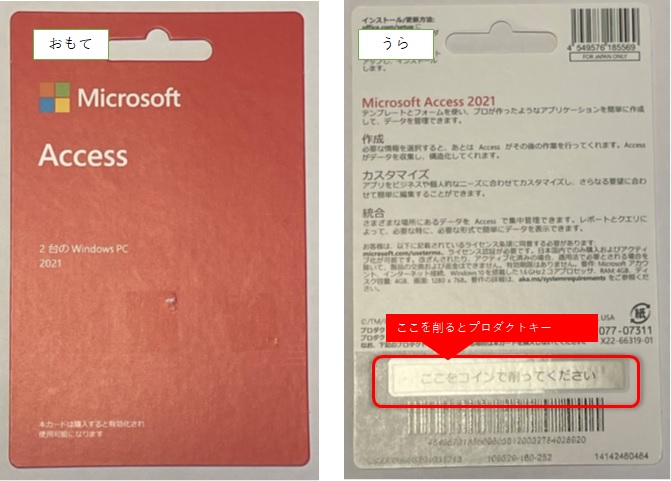
裏側にコインで削る部分があります。ここを削るとプロダクトキーが現れます。
インストール方法
setup.office.com
プロダクトキーはわかった。で、どこからインストールすれば??これがまた、よくわからない…。
試しにMicrosoft storeで調べてみても、「ありません」って。え?ないの??
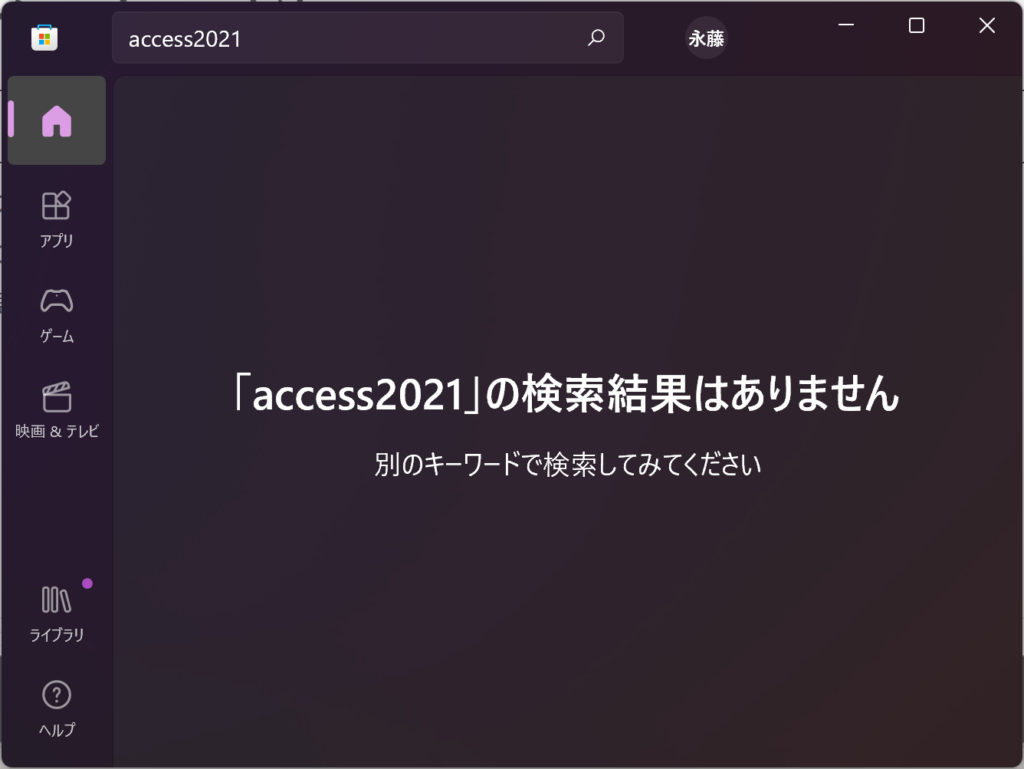
いろいろ調べて行きついたのがコチラ↓
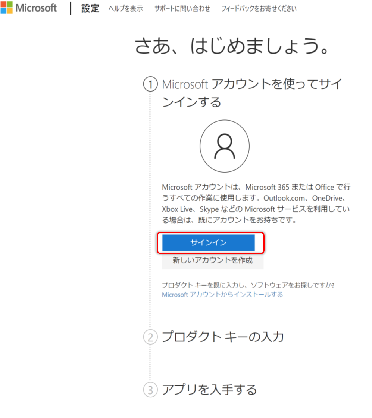
[サインイン]をクリックします。
すると、次はプロダクトキーの入力を求められます。
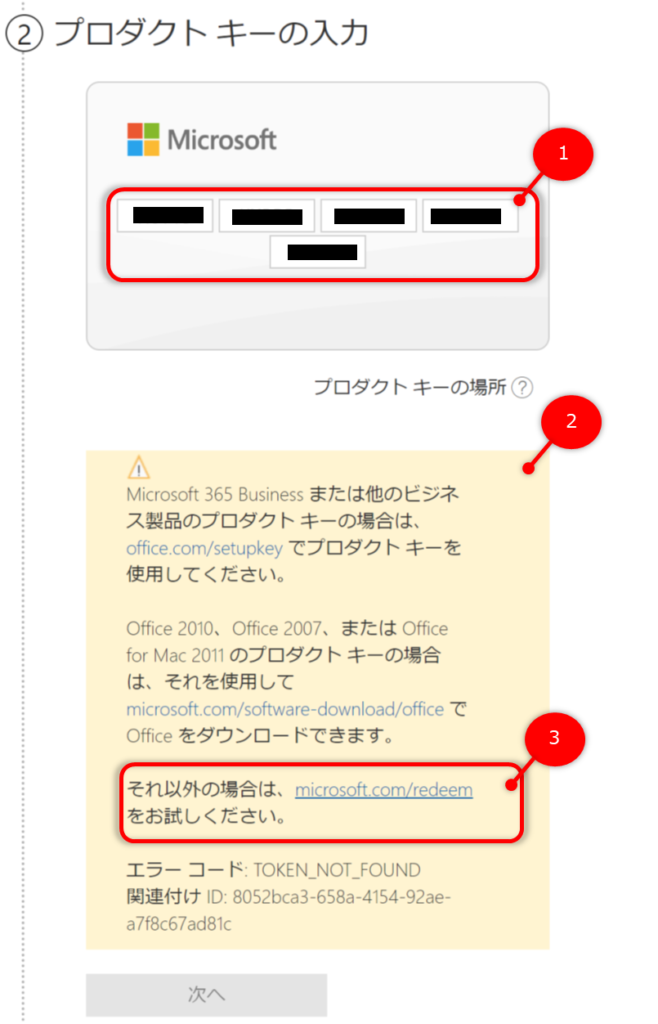
指示通りプロダクトキーを入力すると…あれ?なんかメッセージ(②)がでました。
読んでみると、一つ目は「Microsoft 365」に該当する場合のようですので、今回は違う。二つ目も違うっぽいので、「それ以外の場合は…」の項目をクリックしました。
※私のPCがすでにoffice2021がインストールされている環境のため、上記メッセージが出たのかと思われます。
Microsoft アカウント
すると、画面が遷移した先は「Micorosoft アカウント」でした。
もう一度、コードの入力を求められます。
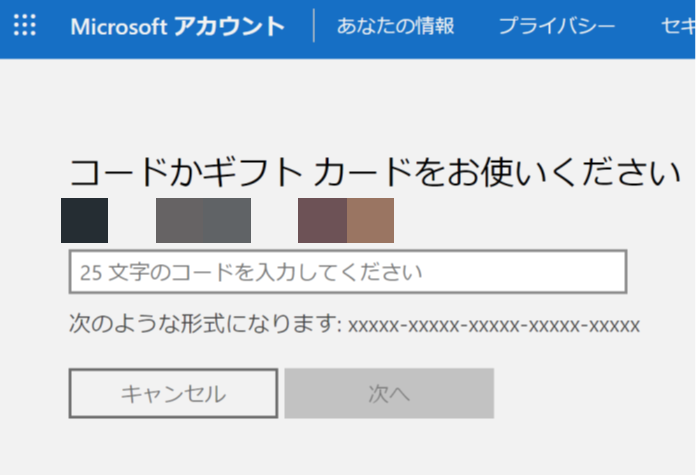
おそらくコードというのは、プロダクトキーかと思いますので、もう一度入力します。
すると、「取得できるものは以下の通りです」というメッセージとともに、Accessが表示されました。
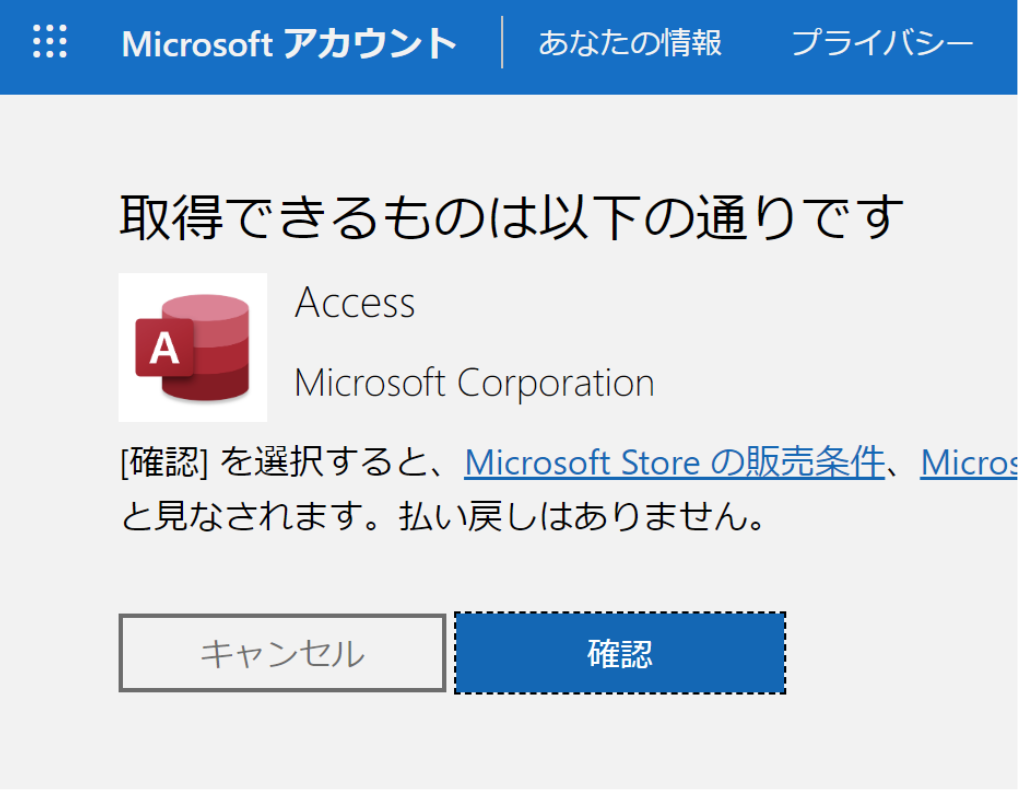
迷わず[確認]をクリックします。
※実は、このあともう一つ画面があったのですが、SS取り忘れました。
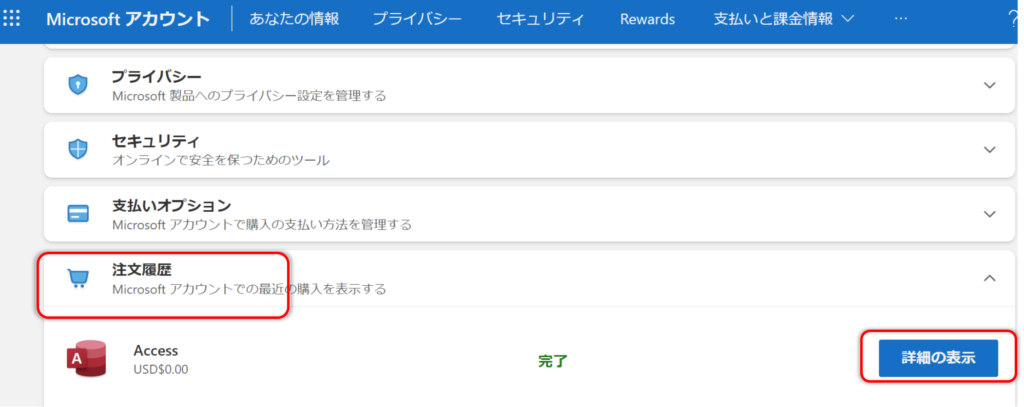
画面が切り替わり、注文履歴の中に「Access」が表示されました。
注文したけど、インストールまだですけど?と思い、[詳細の表示]をクリックしました。
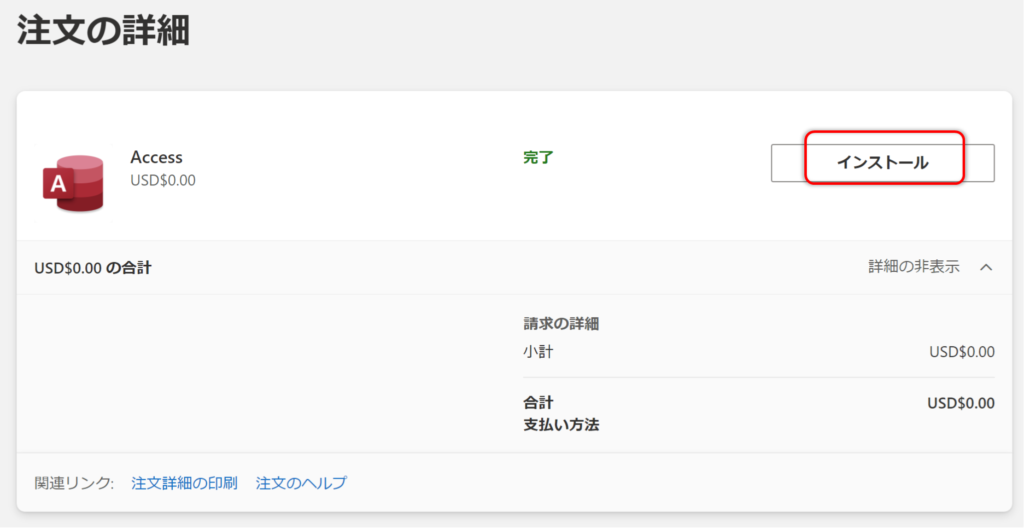
ありました![インストール]ボタン。即クリックします。

「アカウントに追加されました」となりました。さらに「インストール」(2度目?)をクリック。
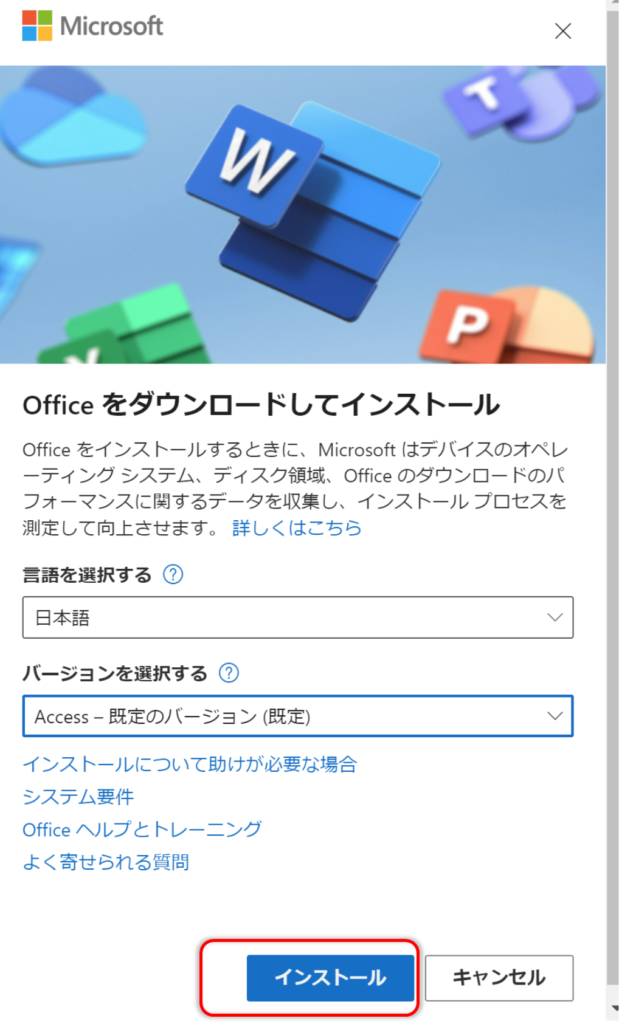
さらに画面が切り替わりました。「インストール」をクリック(3回目)
OfficeSetup.exeを実行する
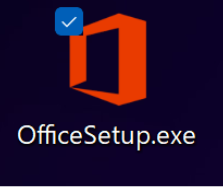
やっと、進んだ感があります。「OfficeSetup.exe」がダウンロードされました。こちらを起動して、画面の指示通り操作すると…
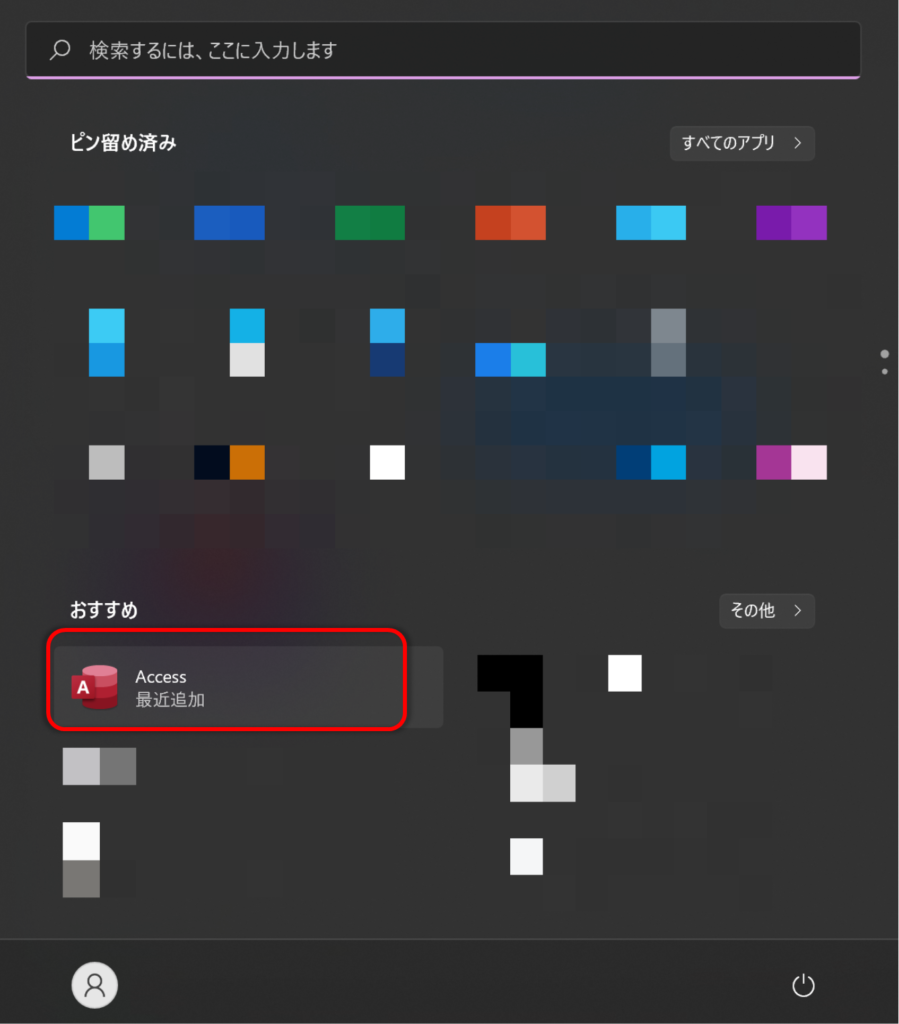
スタートメニューの中に、「Access」が追加されました。