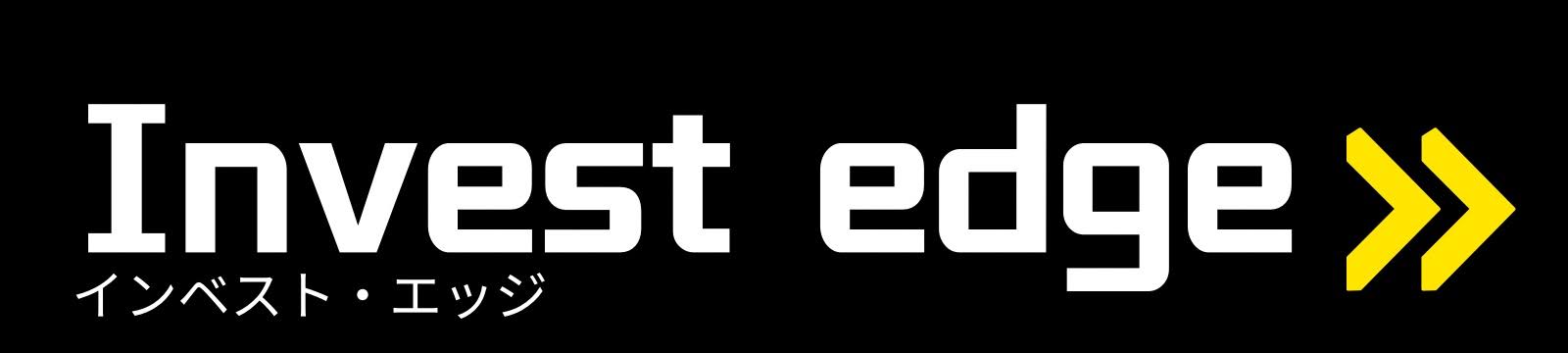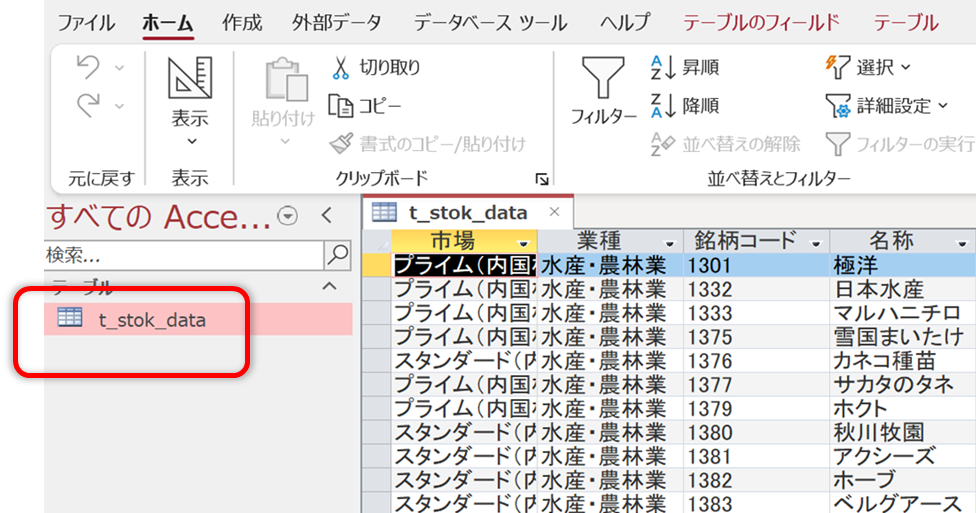Microsoft Accessには、テキストファイルをデータベースに取り込んでテーブルを作成する機能があります。例えば、当サイトで配布している、株価データ(CSV形式)を取得し、様々な条件で抽出したり照合するなどデータを利用できるようになります。
今回は、テキストファイル(CSV形式)と取得する方法について解説しますので、参考にしてください。
目次
インポートする外部データを指定する
Access2021
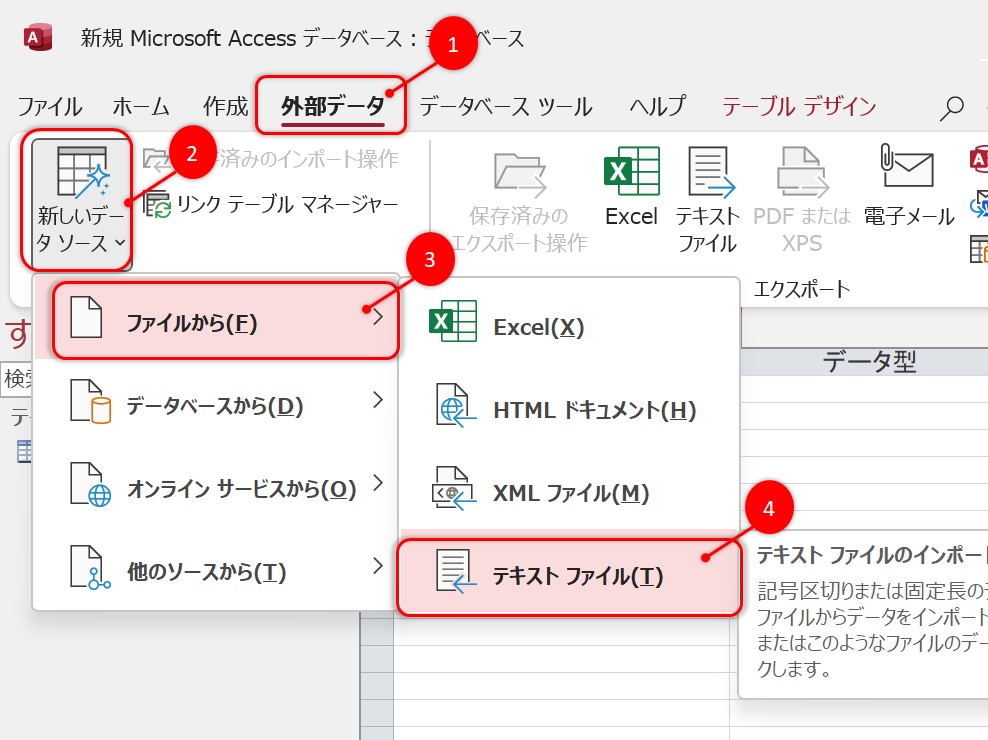
- [外部データ]をクリックします。
- [新しいデータソース]をクリックします。
- [ファイルから]をクリックします。
- [テキスト ファイル]をクリックします。
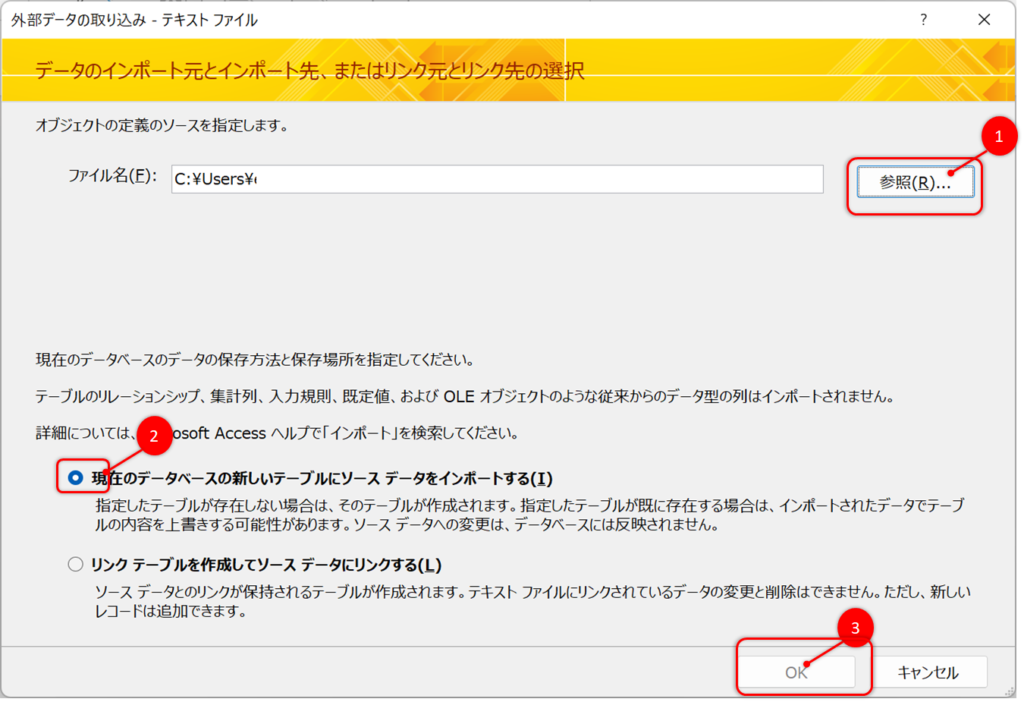
- [参照]をクリックして、インポートするファイルを指定します。
- [現在のデータベースの新しいテーブルに…]を選択します。
- [OK]をクリックします。
Access2010
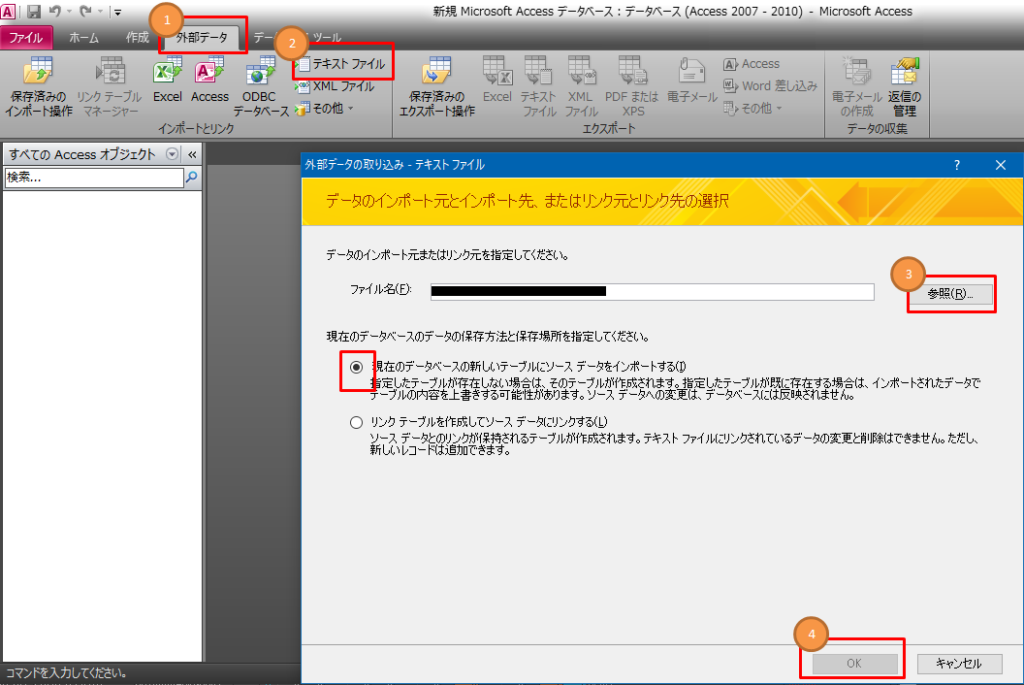
- [外部データ]をクリックします。
- [テキスト ファイル]をクリックします。
- [参照]をクリックし、インポートするファイルを選択します。
- [OK]をクリックします。
- この時、「現在のデータベースのデータの保存方法・・・」のオプションボタンは
「現在のデータベースに新しいテーブルにソースデータをインポートする(I)」を選択。
- この時、「現在のデータベースのデータの保存方法・・・」のオプションボタンは
インポートの詳細な条件設定を行う
ファイルの形式を選択する
ここからは、テキストインポートウィザードで、細かい設定をしていきます。
※Access2021 2010 共通
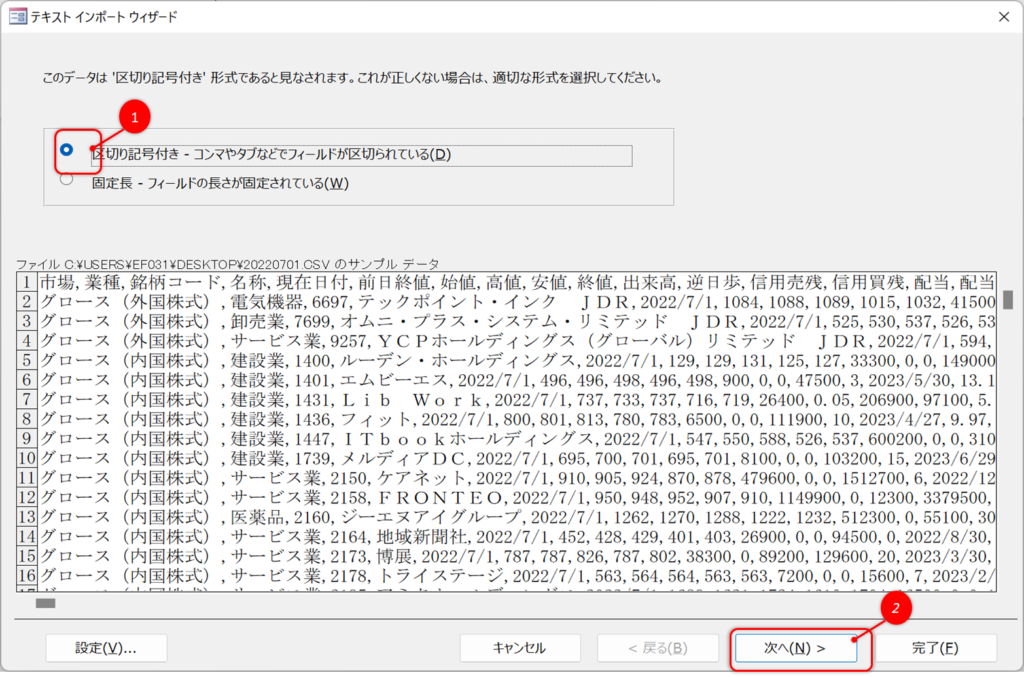
- 「区切り記号付き・・・」を選択します。
- 「次へ」をクリックします。
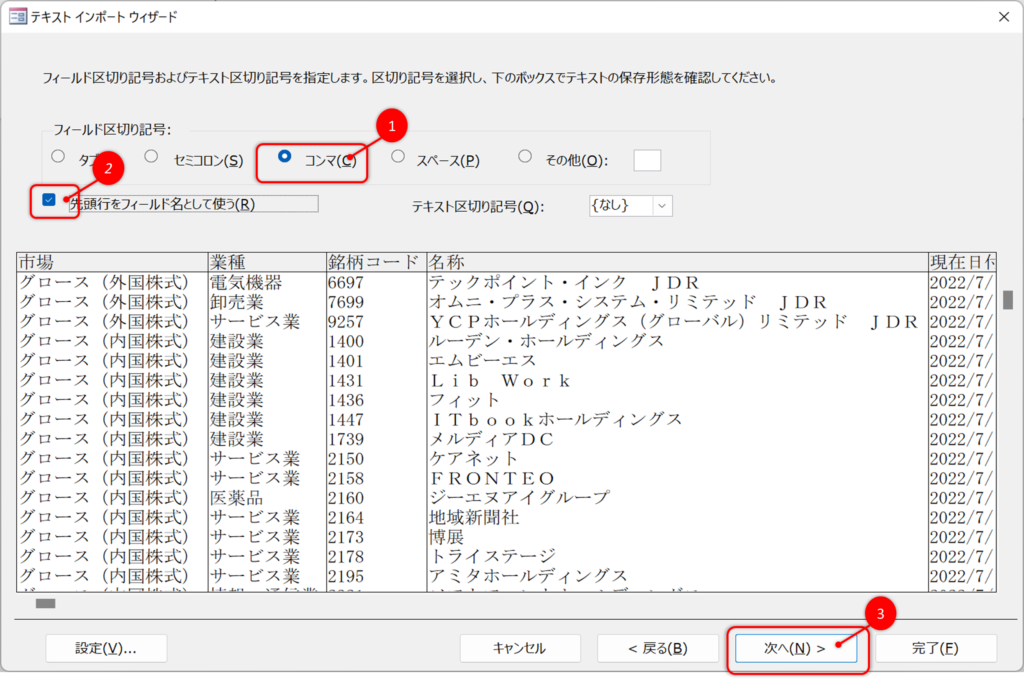
1. [カンマ]を選択。
2. [先頭行をフィールド名として使う(R)]にチェックをいれる。
3. [次へ]をクリックします。
フィールドのデータ形式を調整する
自動的にデータ型が選択されますが、そのままではエラーになる可能性がある箇所を修正します。
今回は、「銘柄コード」と「現在日付」を修正します。
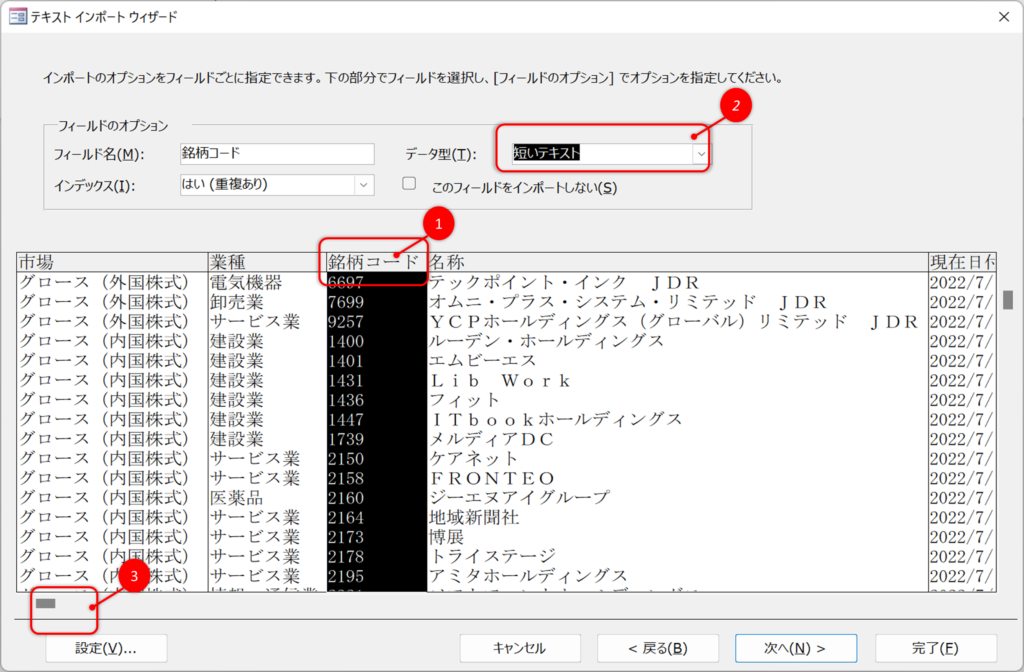
- [銘柄コード]を選択します。
- 自動で[長整数型]となっているので、[短いテキスト] (※2010の場合[テキスト型])に変更します。日本株式が数字4桁なのでそのままでも問題ないですが、念のため。
- [現在日付]まで、右に横スクロールします。
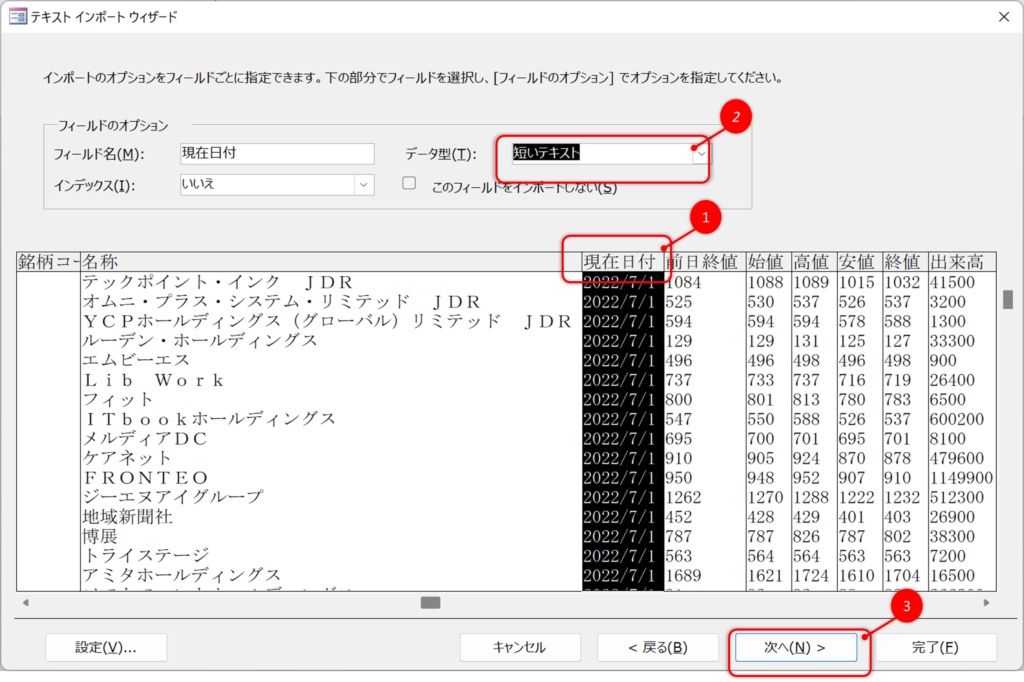
「現在日付」も同様に[短いテキスト]※2010の場合は[テキスト型]に変更します。
※取引がなかった場合、日付が「 - - 」となってしまいます。そのままインポートすると
エラーとなってしまうので、エラーにならないテキスト型に変更します。
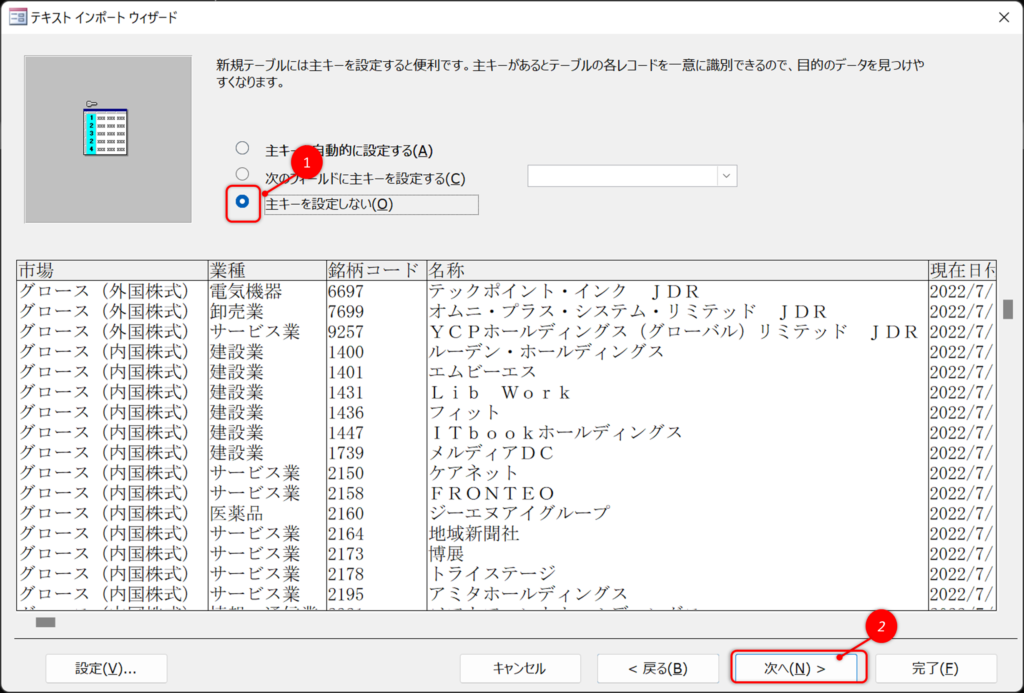
[主キーを設定しない]をクリック ※設定しても問題ありませんが、今回は省略
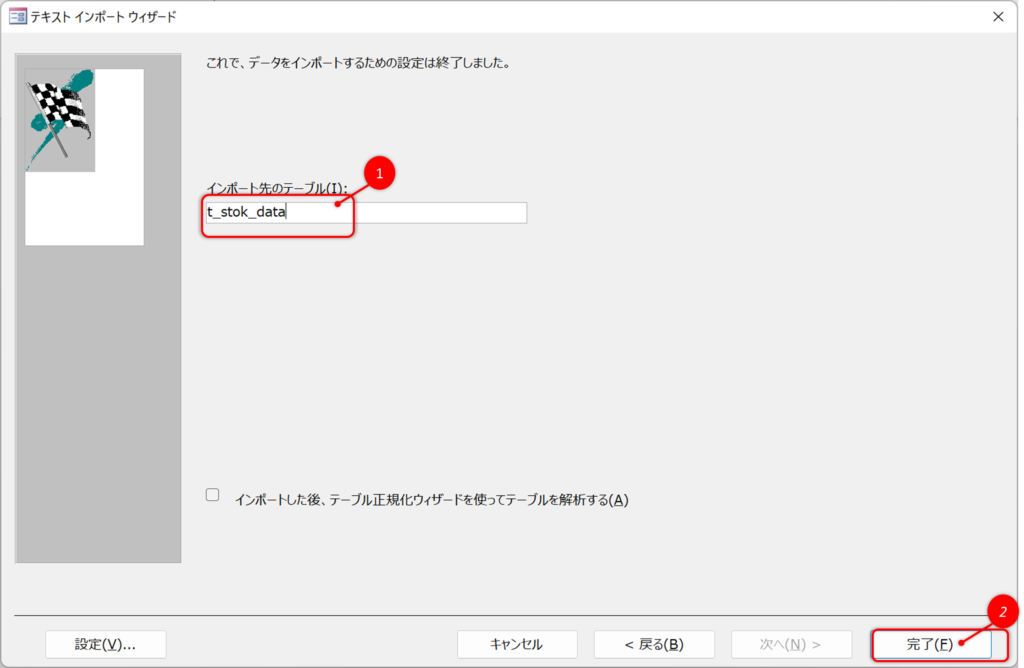
テーブルの名前をつけて、[完了]をクリック
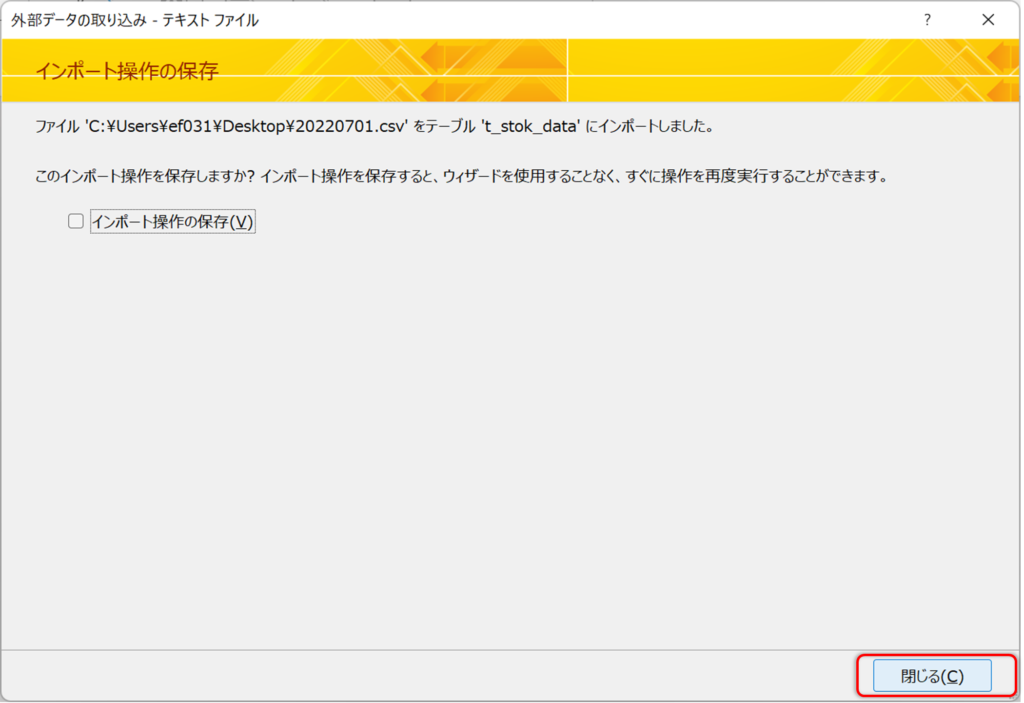
[インポート操作の保存]を聞かれますが、今回は無視して[閉じる]をクリックします。
新規でテーブルを作るのは、今回限りなので操作は保存しません。追加する操作を別途保存します。
テーブルが完成
今後、条件を指定してデータを抽出する、データの追加、フォームの作成などアップしていきます。
次回はクエリを使って、指定した銘柄を抽出します。
次の記事


【Access④】選択クエリを作成する
【クエリとは】 クエリとは、テーブルのデータを操作するオブジェクトです。クエリには、以下のようなさまざまな種類があります。ポピュラーのものだけを紹介すると、以…