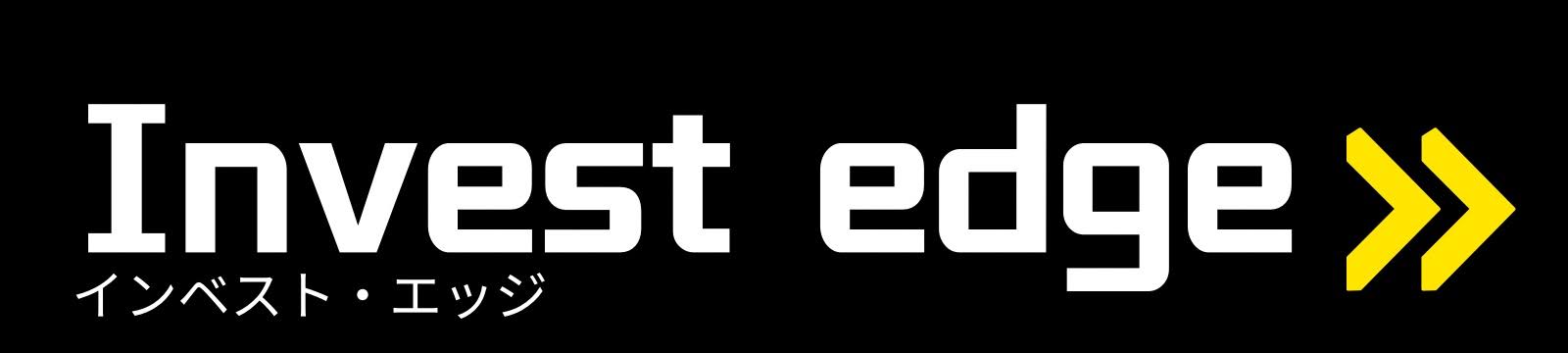フォームとは?
ユーザーインターフェイスを作成できる機能です。
前回までで解説した、テーブル・クエリなどを毎回直接操作するのは手間がかかりますよね?
フォームでは、各種操作を行うコマンドボタン、抽出条件を入力するテキストボックス、結果を表示するなどの使い方ができます。フォームを駆使するとデータベースの使い勝手が大きく向上するので、是非習得しましょう。
フォームの作成
フォームにはいくつかの種類がありますが、まずはメイン画面になるフォームを作成してきます。
フォームの新規作成
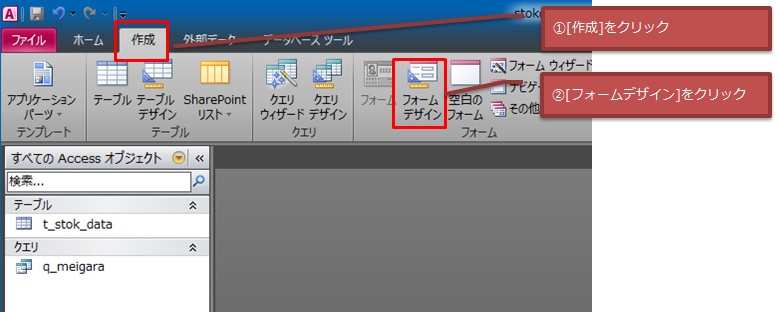
- 画面上部のタブから[作成]をクリックします。
- リボンの[フォームデザイン」をクリックします。
デザインをクリックすると、↓のような画面になります。
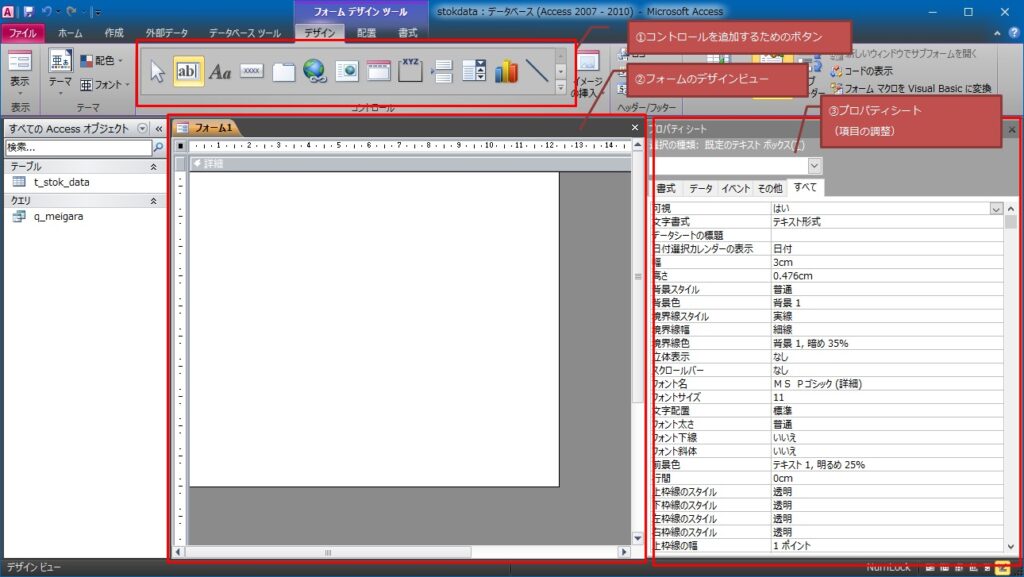
- コントロールを追加するボタン
テキストボックス、コマンドボタンなどの配置したいコントロールを選択します。 - フォームのデザインビュー
実際にフォームとなる部分です。コントールを配置していきます。 - プロパティシート
各オブジェクトの調整・設定の変更ができます。
コントロールの配置
テキストボックスを配置する
では、実際にテキストボックスを配置してみましょう。

コントロールを選択するボタンの左から二つ目をクリックします。
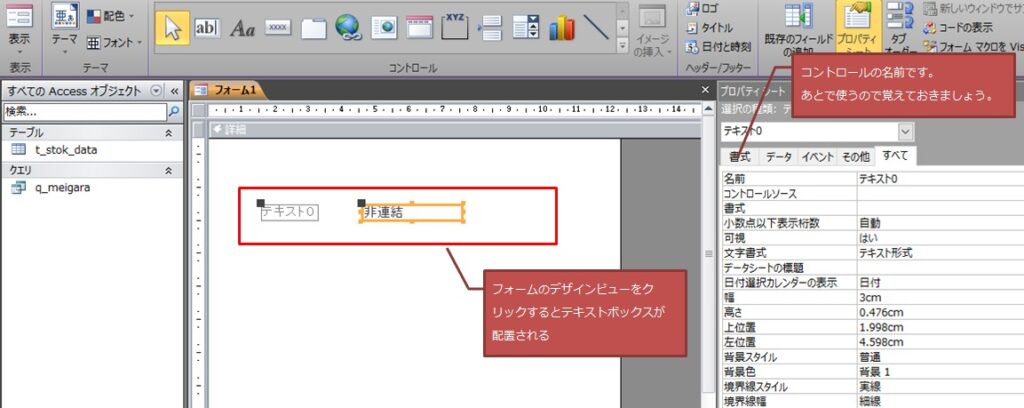
コマンドボタンを配置する
コントロールを選択した状態のまま、フォームのデザインビューのどこでもいいので、クリックするとテキストボックスが配置されます。右のプロパティシートにコントロールの名前が表示されるので覚えておきます。後ほど、ここの値を抽出条件にするようにクエリを編集します。
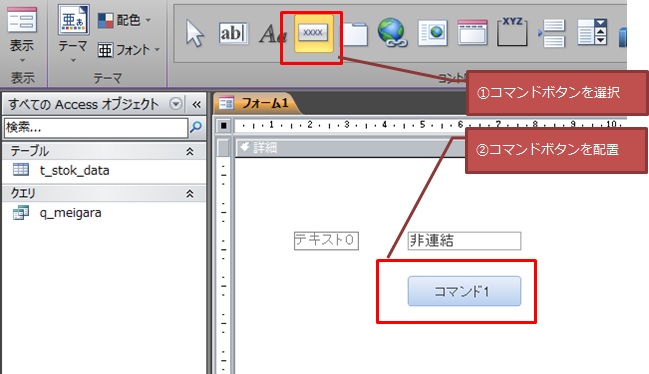
同じ要領でコマンドボタンも配置します。
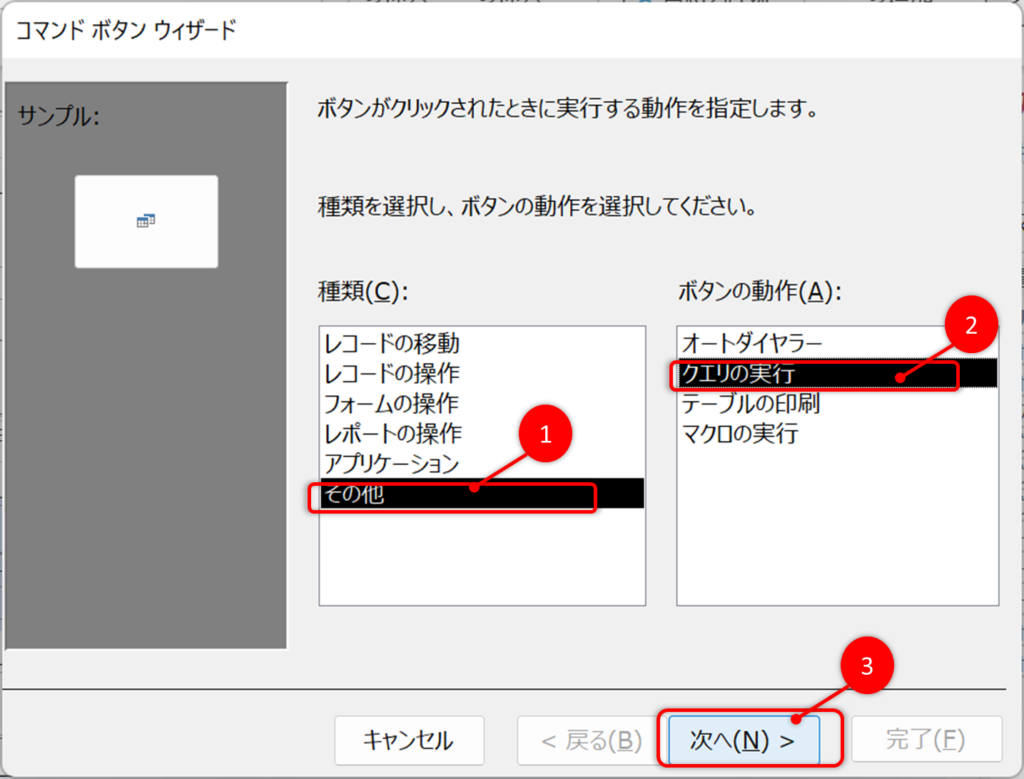
コマンドボタンのウィザードが始まりますが、あとでVBAを書き換えるので[完了]でOKです。
- [その他]をクリックします
- [クエリの実行]をクリックします
- [次へ]をクリックします
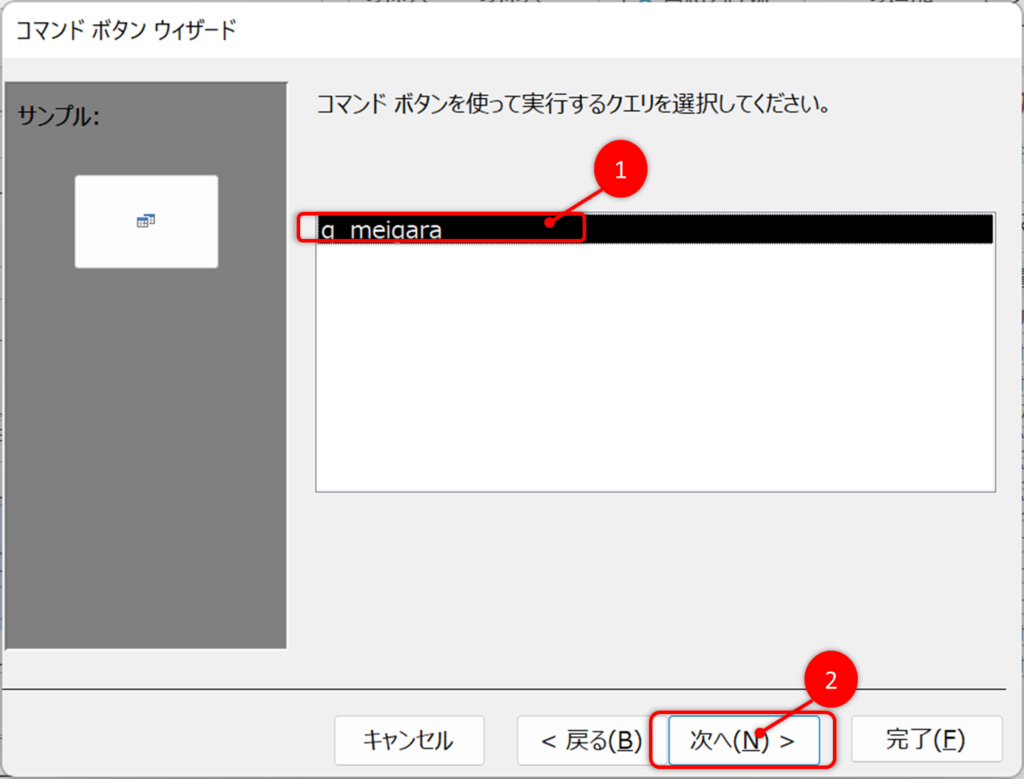
- 実行するクエリを選択します
- [次へ]をクリックします
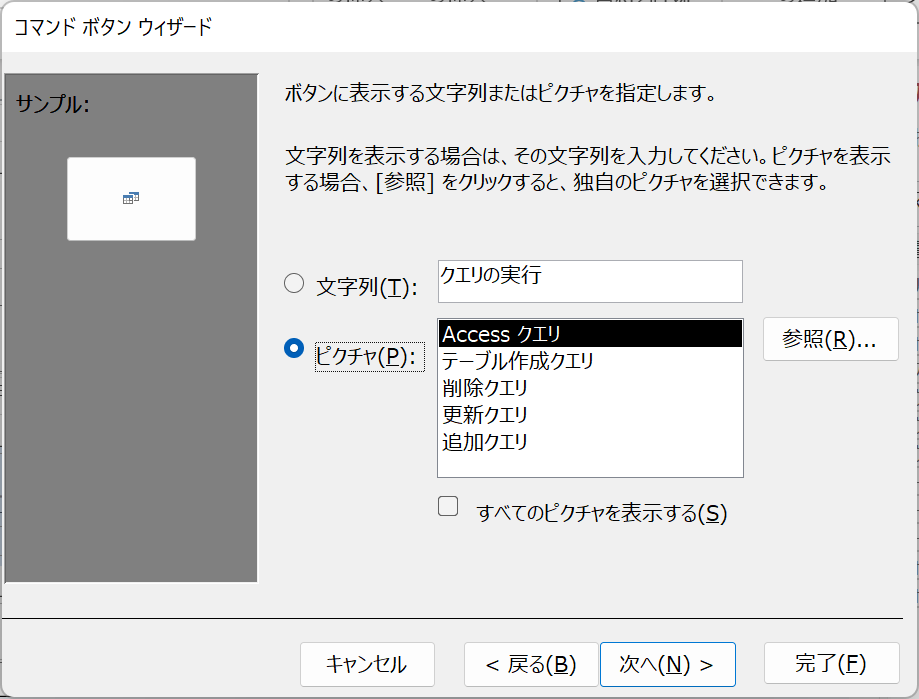
ボタンに表示する画像を選びます。機能には影響しないので、お好みでOK あとで変更できます。
[次へ]をクリックします
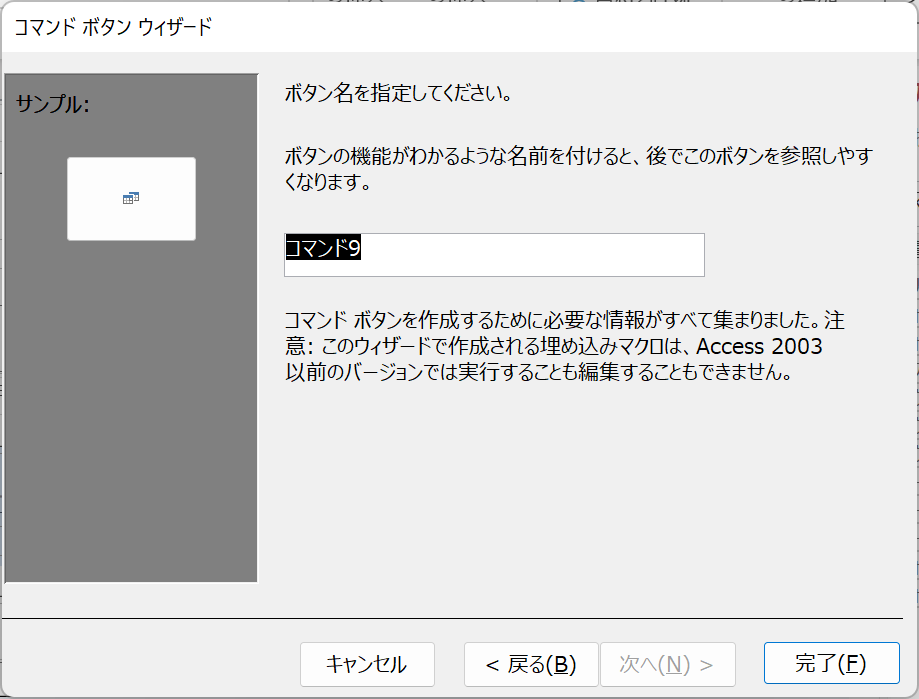
名前を決めます。お好みでOK あとで変更できます。
[完了]をクリックします
名前を付けて保存して、一旦閉じる
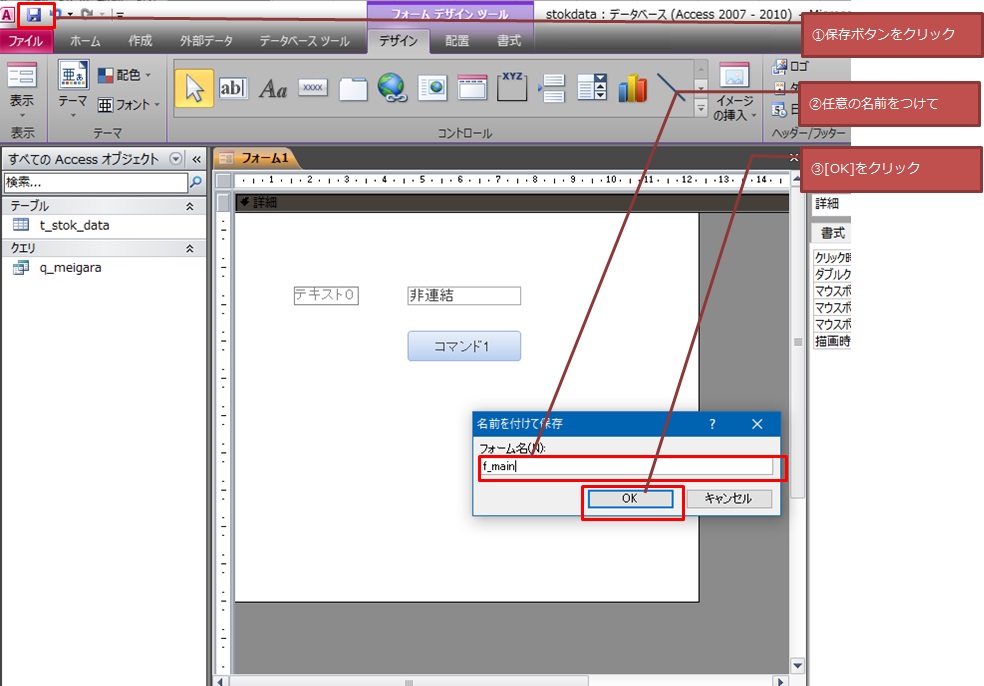
クエリと連携させる
前回作成したクエリの抽出条件を書き換えて、フォームのテキストボックスに入力した値を条件に抽出できるように変更します。
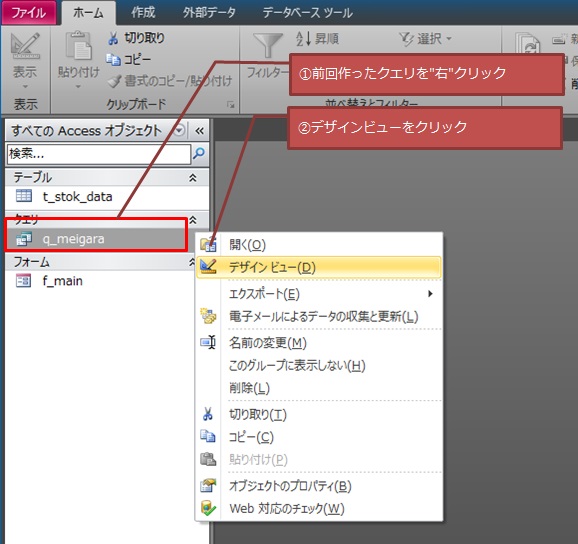
前回作ったクエリを編集します。
- 前回作ったクエリを”右”クリック
- 右クリックメニューから[デザインビュー]をクリックします。
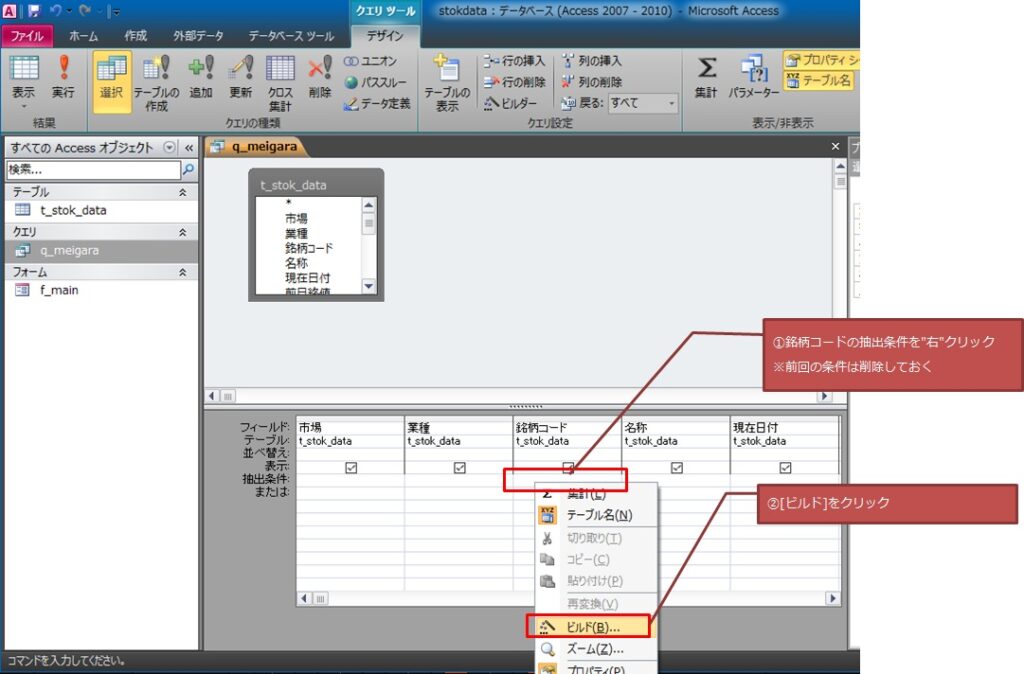
- 銘柄コードの抽出条件を”右”クリックします。
前回設定した条件は削除します。 - [ビルド]をクリックします。
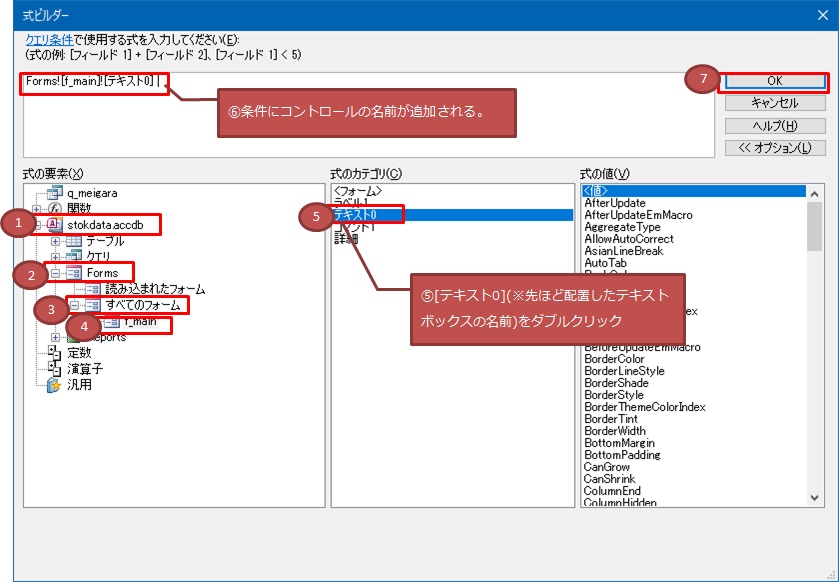
- いま開いているAccessのファイル名を展開します。
- Formsを展開します。
- すべてのフォームを展開します。
- 先ほど作成したフォームを選択します。
- 右側の欄に、コントロールの一覧が表示されますので、先ほど作成したテキストボックスをダブルクリックします。
- 上の欄に、コントロールが追加されます。
- [OK]をクリックします。
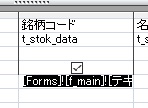
抽出条件にフォームに配置したテキストボックスが登録されました。
クエリは一旦ここまでです。保存して閉じましょう。
フォームの編集
再び、フォームをデザインビューで開きます。
先ほど配置した、コマンドボタンに意味を持たせていきます。
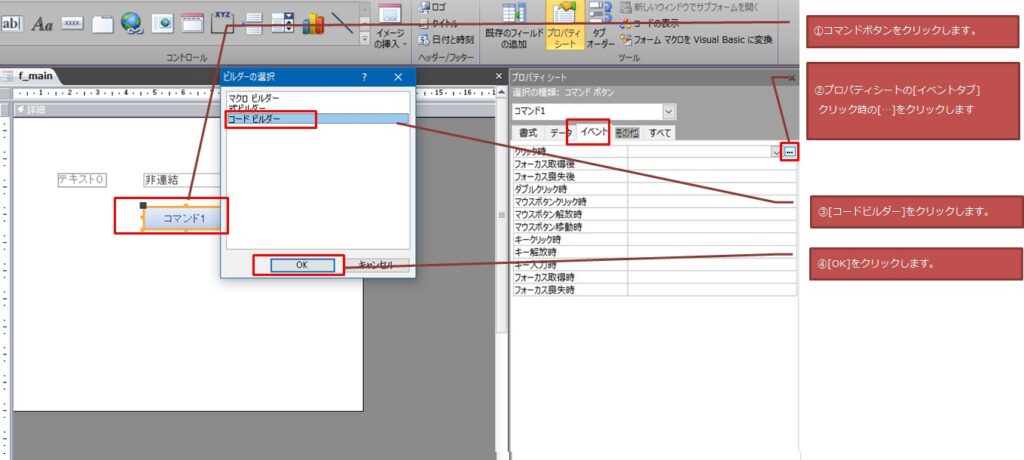
- コマンドボタンをクリックします。
- 右側のプロパティシートの[イベント]タブの中にある、[クリック時]の項目に着目します。
右端に[…]と書かれたボタンがありますので、そこをクリックします。 - [コードビルダー]をクリックします。
- [OK]をクリックします。
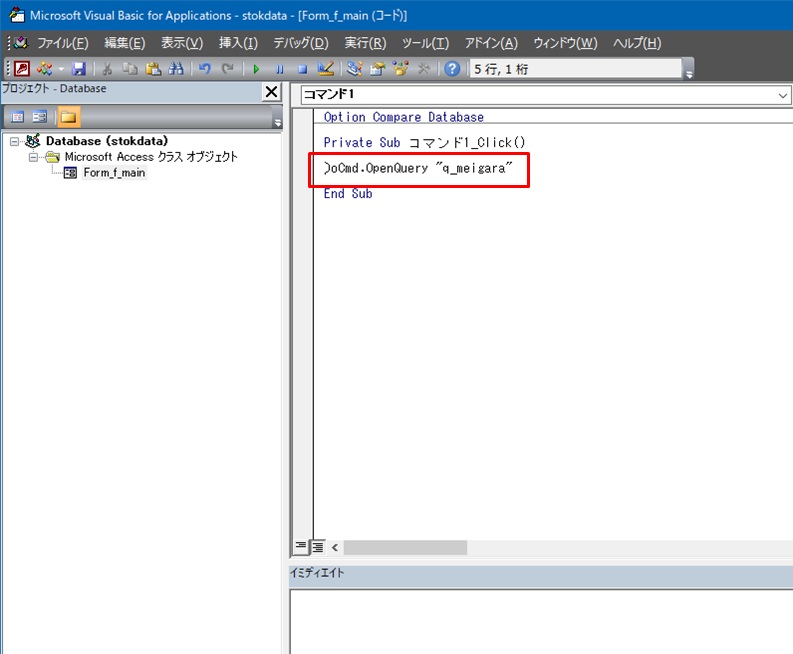
コードビルダーが開くので、以下のコードを入力。
docmd.openquery “(クエリ名)”
そして、保存して、コードビルダーを閉じます。
さて、これで準備は整いました。
フォームを実行する
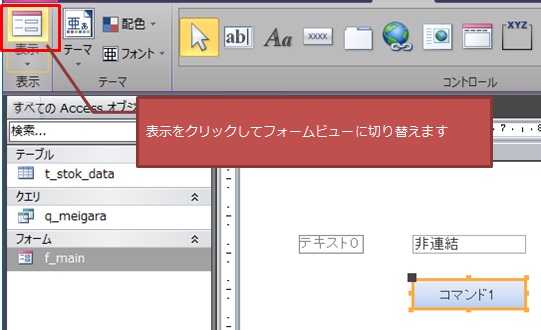
左上の[表示]をクリックして、フォームビューに切り替えます。
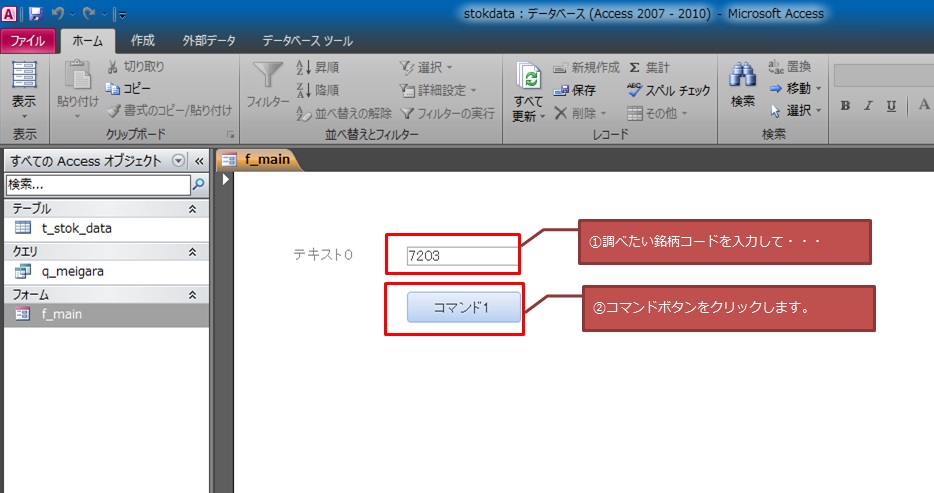
テキストボックスに任意の銘柄コードを入力して、コマンドボタンをクリックすると…
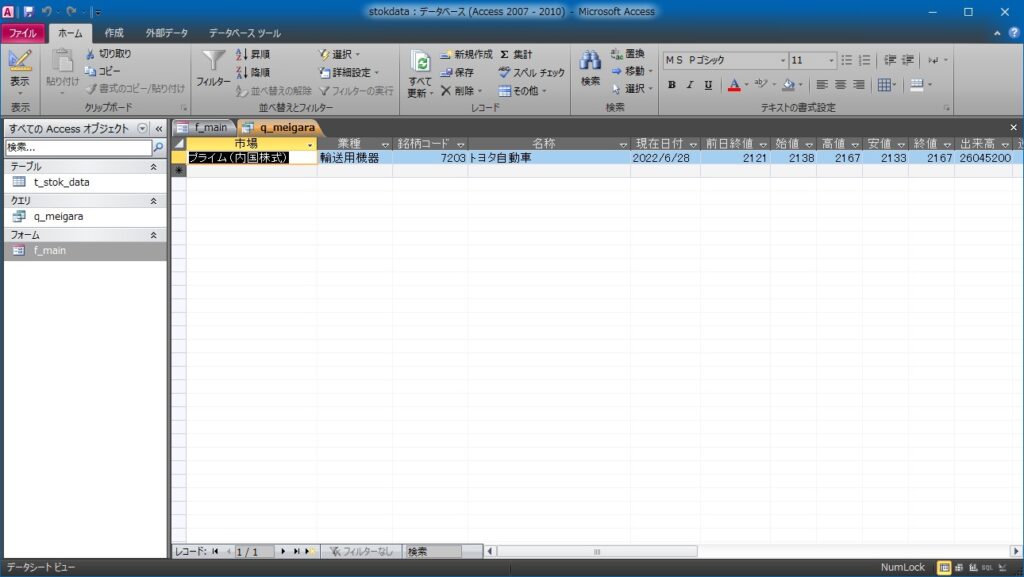
クエリが実行され、検索結果が表示されました!
今は、1日分のデータしかテーブルに入っていないので1行だけですが、次回以降、テーブルにデータを追加する方法について解説していきます。
最後に
今回は、フォームを作成し、テキストボックスの値を検索条件として、クエリを実行しました。
とはいえ、まだまだ使い勝手が良いとは言えません。
↓コチラの記事で検索結果をフォーム内に表示する方法を解説しています。