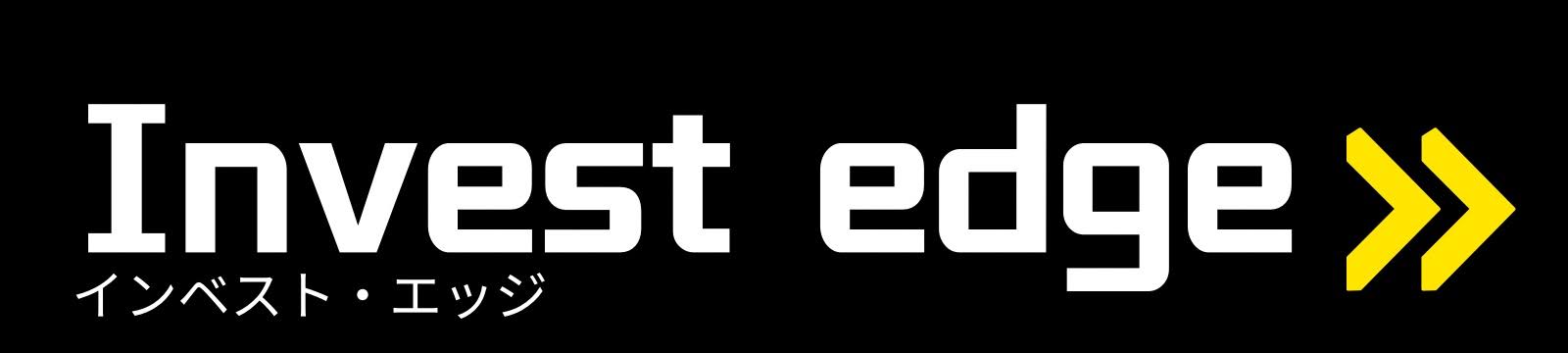株価データを分析するにあたって、やはりチャートは絶対に欲しいところ。Accessでもチャートを作ることができます!今回はチャートの作り方を解説します。
それでは、見ていきましょう。
フォームにグラフを配置する
メインフォームをデザインビューで開いてグラフを設置します。
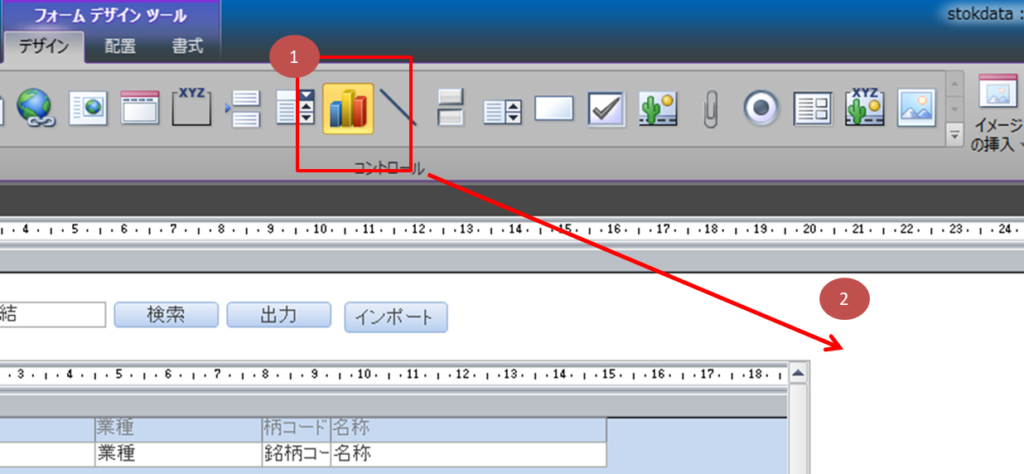
- リボンの[デザイン]タブにある、グラフのアイコンをクリックします。
- フォームの何もないところをクリックします。
すると、[グラフ ウィザード]が始まります。
グラフウィザード – クエリの指定
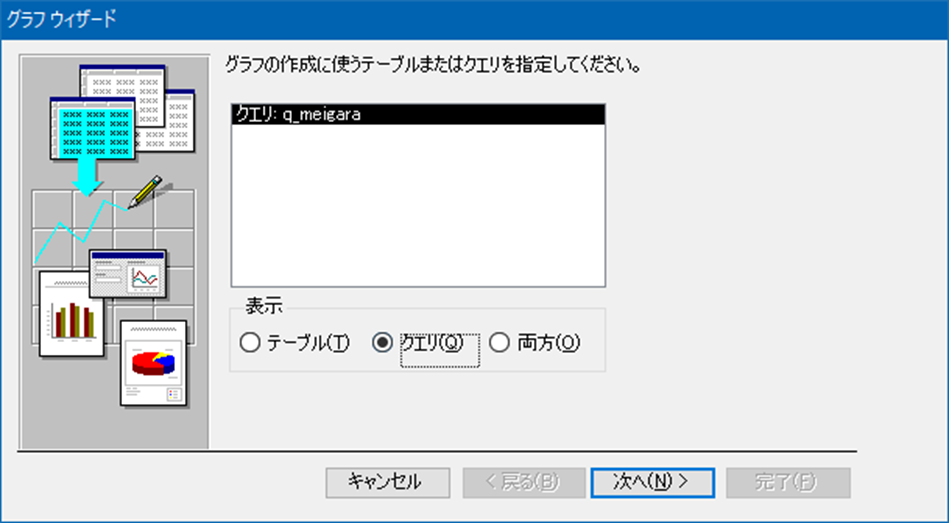
第4回で作成した、クエリを指定します。

フィールドの選択
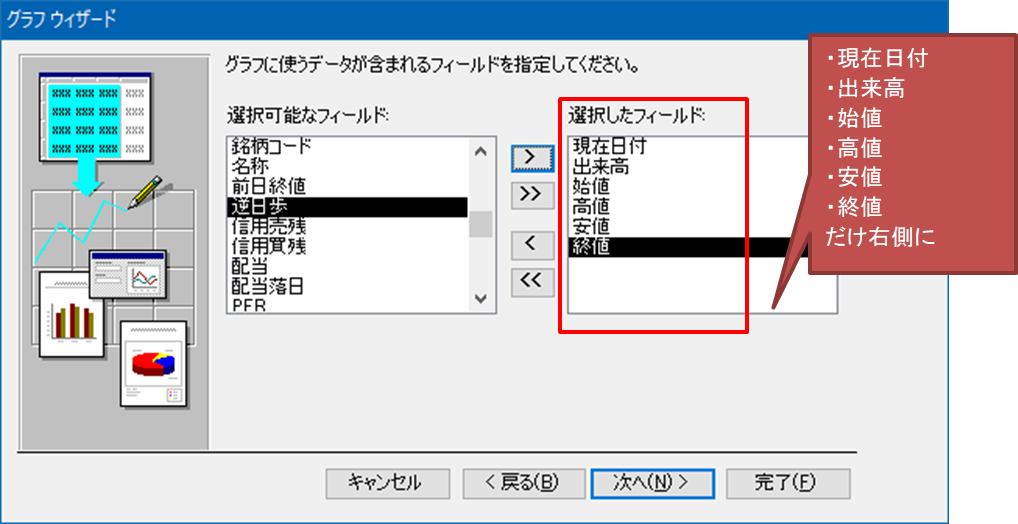
左側の[選択可能なフィールド]から、以下のフィールドだけ右側に移動する。
- 現在日付
- 出来高
- 始値
- 高値
- 安値
- 終値
グラフの種類を選択
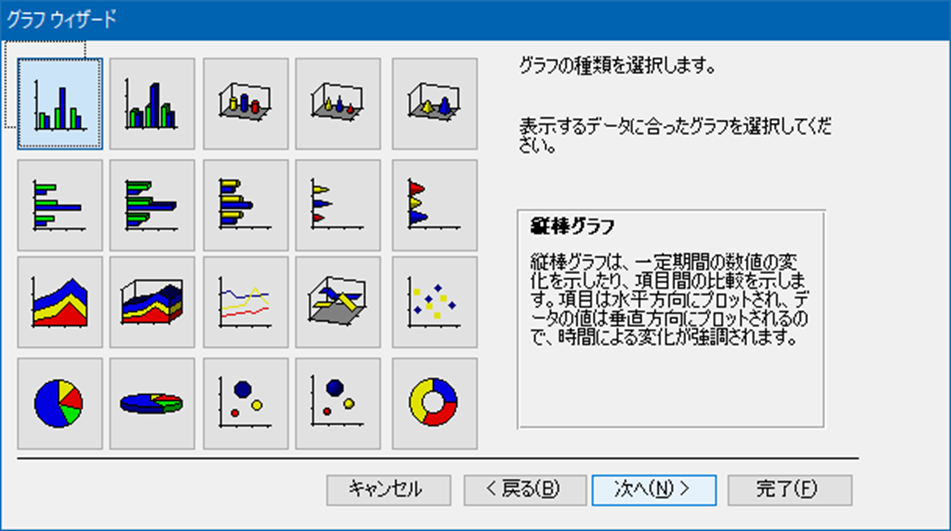
グラフの種類を選択します。変更するのですが、とりあえず縦棒グラフにしておきます。
グラフのフィールド
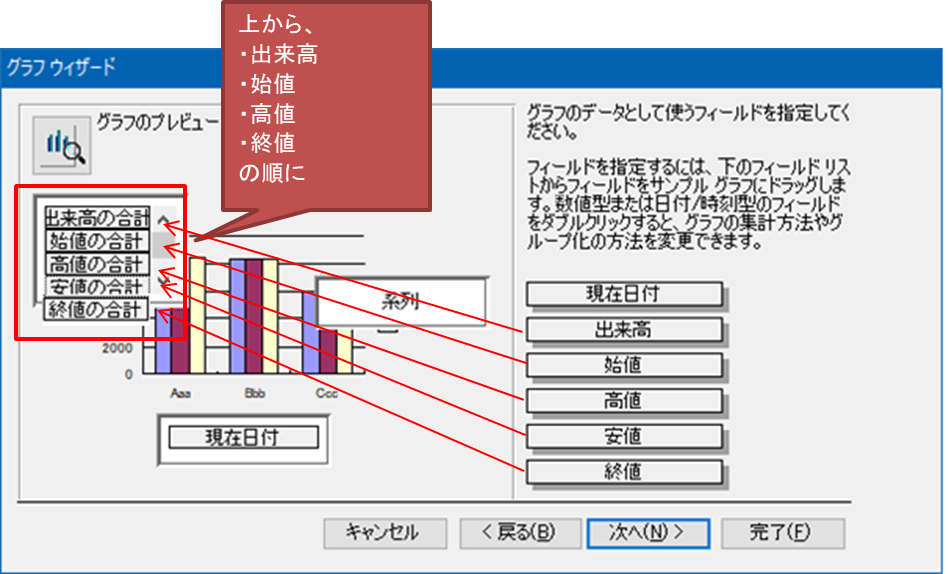
↑画像のように、右側の項目を、左側にドロップしていきます。この時、順番が重要です。
必ず、上から「出来高」「始値」「高値」「安値」「終値」の順になるようにしてください。
[次へ]をクリックします。
集計方法の変更
計算式をシンプルにするため集計しないように設定します。
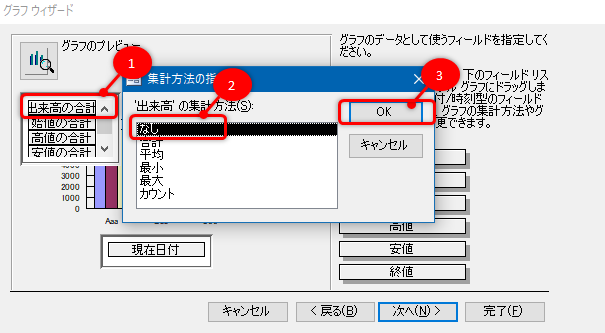
- 系列をダブルクリックします。
- 集計方法の指示を「なし」に変更します。
- [OK」をクリックします。
- 全ての系列で繰り返します。
ウィザード完了
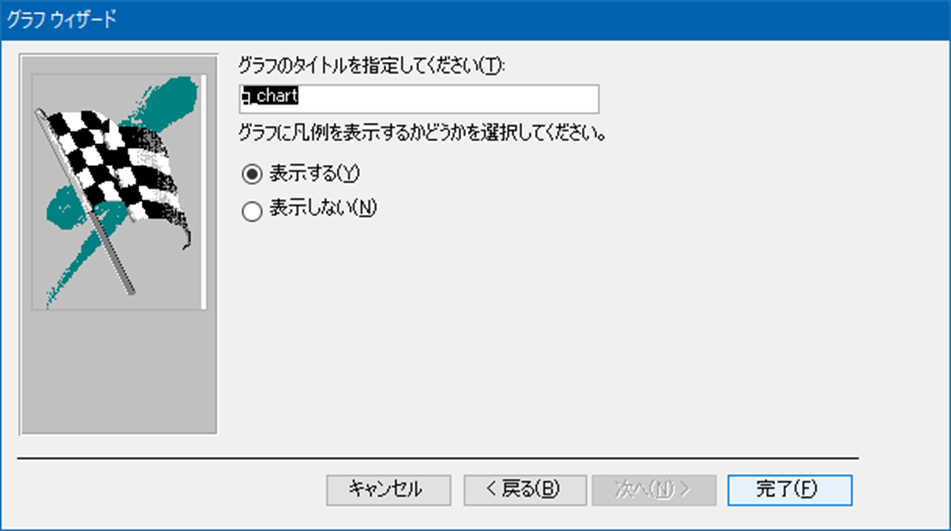
[完了]をクリックしてウィザードは終了です。
フォームのデザインビューを編集する。
グラフの名前を変更する
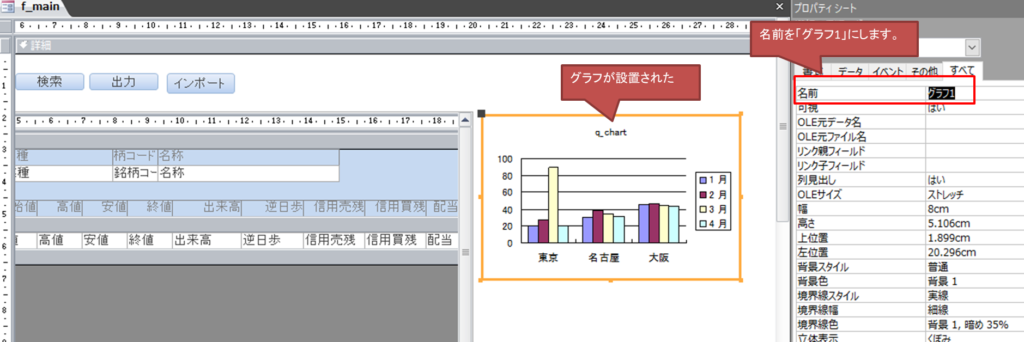
グラフをクリックして、[プロパティ シート]の[すべて]タブにある名前を「グラフ1」に変更します。
検索のコマンドボタンのイベントに付け加える
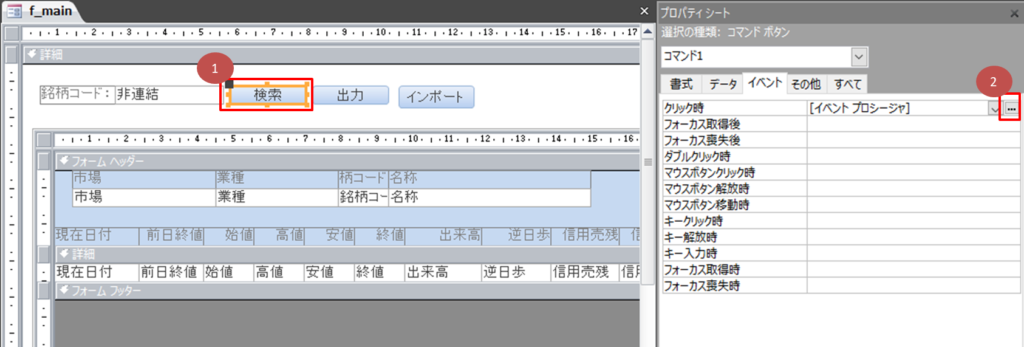
- 「検索」コマンドボタンをクリックします。
- [プロパティ シート]の[イベント]タブのクリック時の[…]をクリックします。
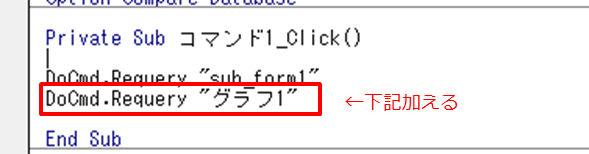
コピペ用に貼っておきます。
Private Sub コマンド1_Click()
DoCmd.Requery “sub_form1”
DoCmd.Requery “グラフ1”
End Sub
もしグラフが更新されないようであれば、赤文字の2行を追記してみてください。
※Accessの不具合によるもので、一旦透明にして、再表示することで回避できる場合があります。私もハマりました
Private Sub コマンド1_Click()
DoCmd.Requery “sub_form1”
DoCmd.Requery “グラフ1”
Me!グラフ1.Visible = False
Me!グラフ1.Visible = True
End Sub
試しに実行してみる
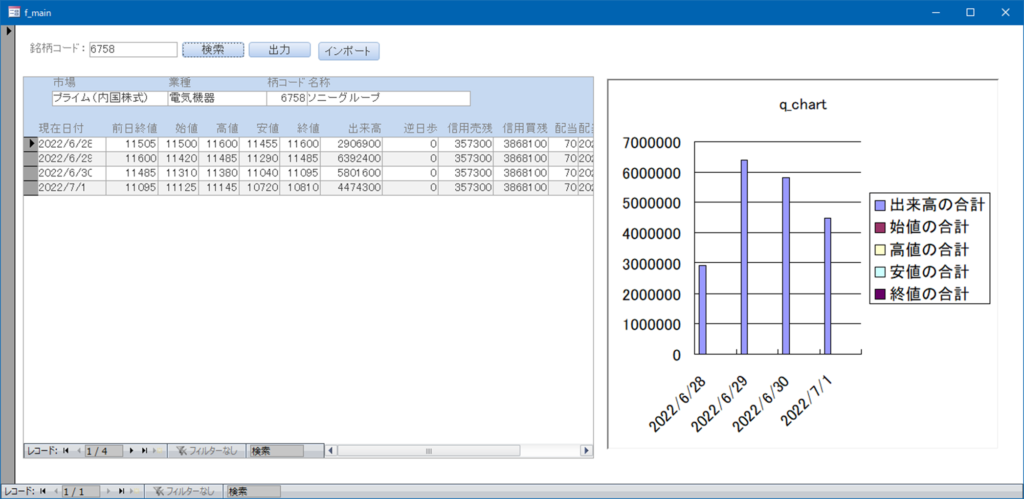
銘柄コードを入力し、[検索]をクリックすると、左側のサブフォームと同時に、右側のグラフも更新されます。
グラフのデザインを変更する
①グラフエリアをダブルクリックし、編集モードにします。
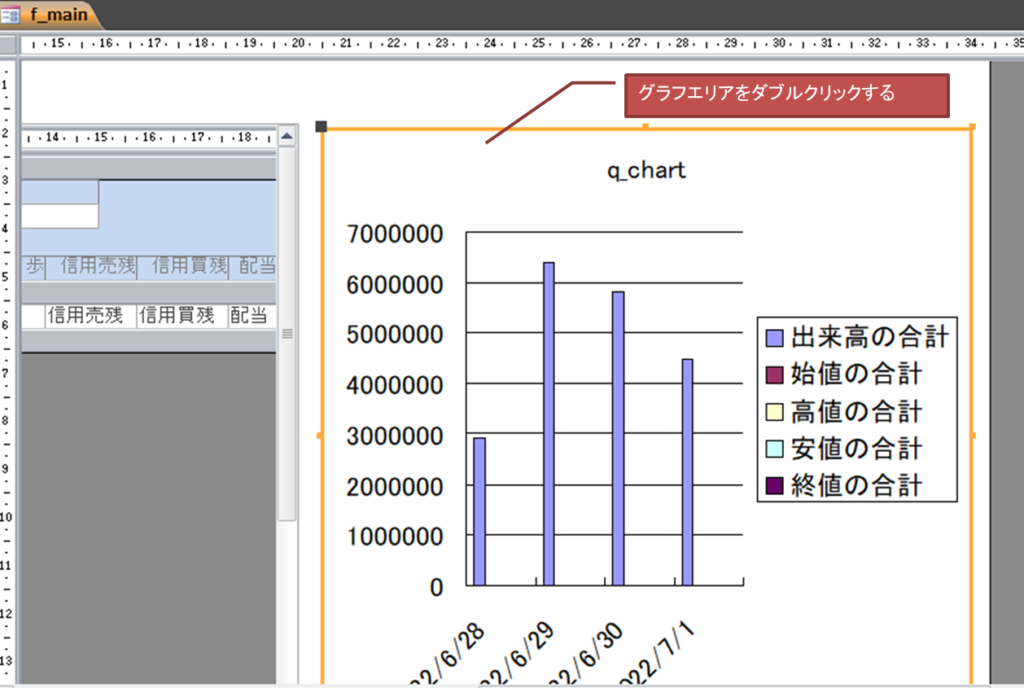
グラフエリアのどこでもいいので、ダブルクリックします。
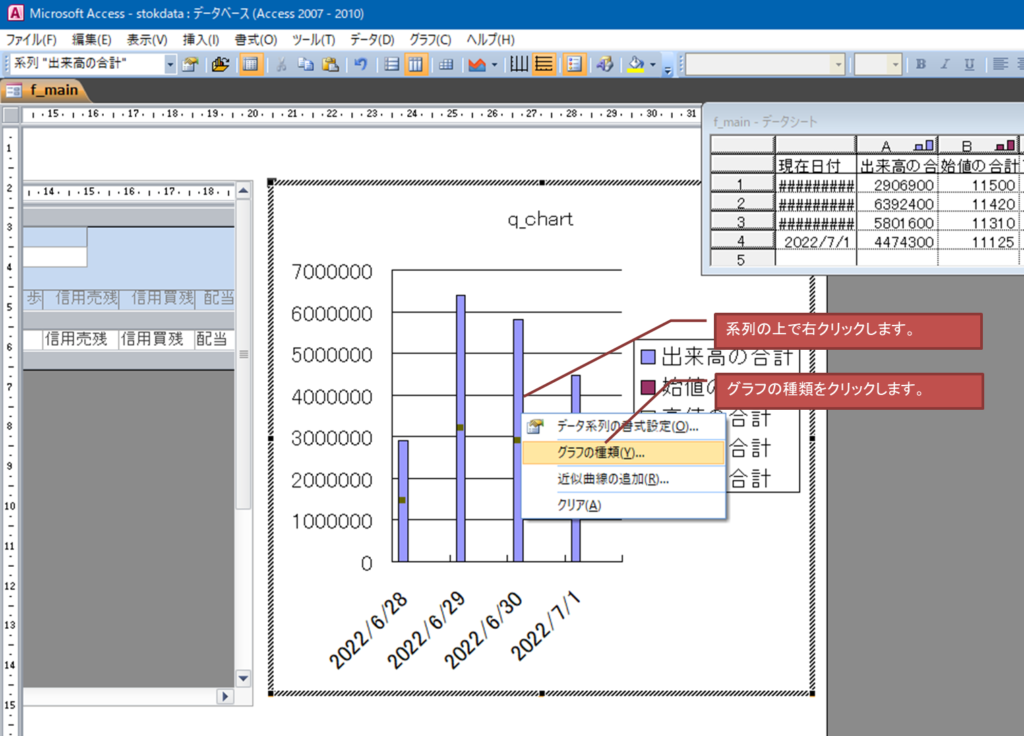
系列の上で、右クリックし[グラフの種類]を選択します。
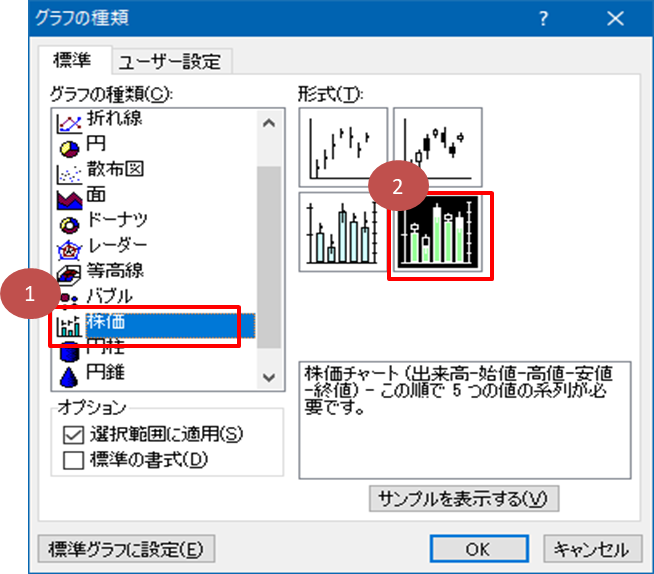
グラフの種類にある、[株価]を選択し、右側の形式から、右下の出来高も表示されるタイプを選択します。

このようなメッセージがでます。「はい」をクリックします。
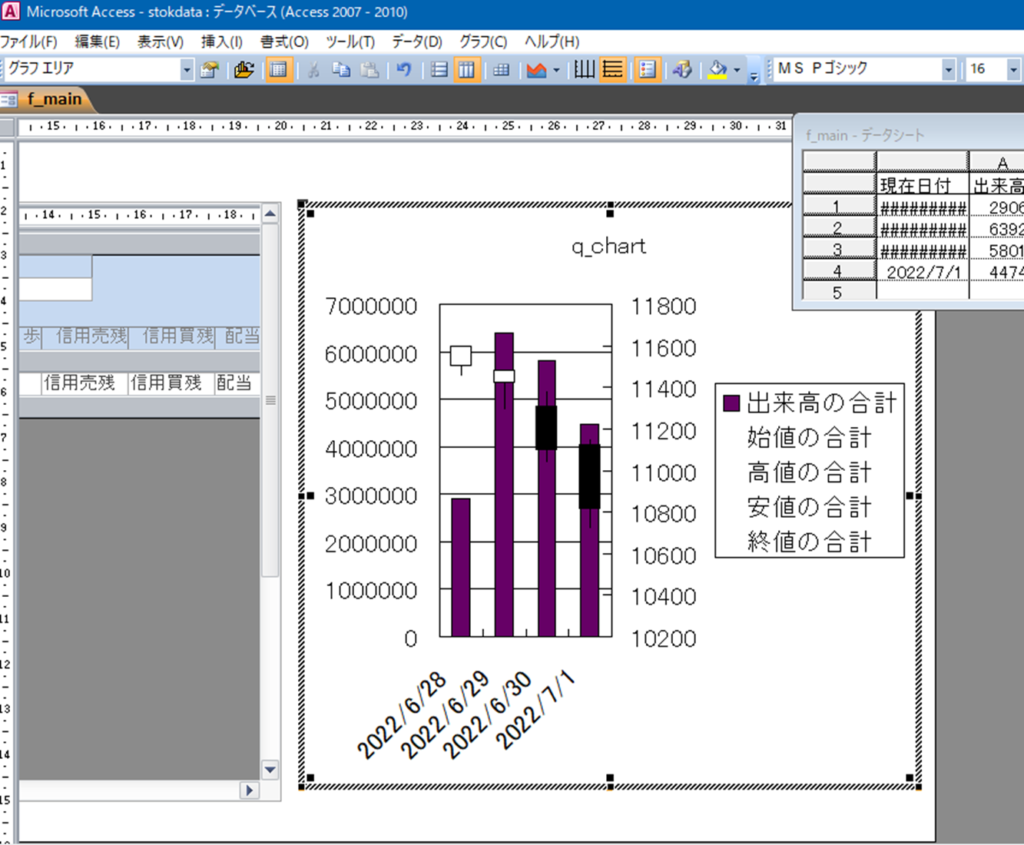
株価チャートになりました!あとは、Excelグラフと同じように色を変えたり編集します。
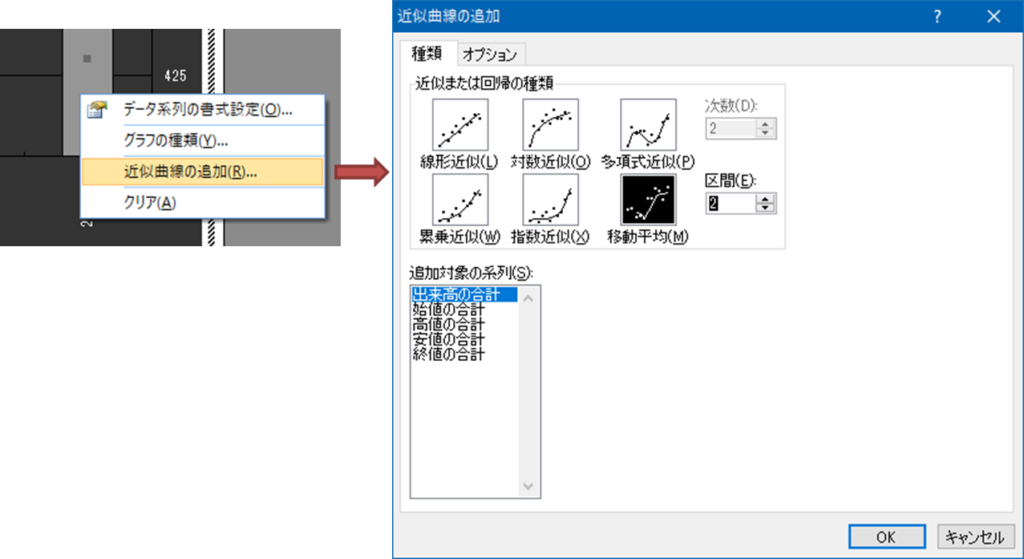
ちなみに、系列の右クリックの[近似曲線の追加]から、移動平均線も追加できます。
完成
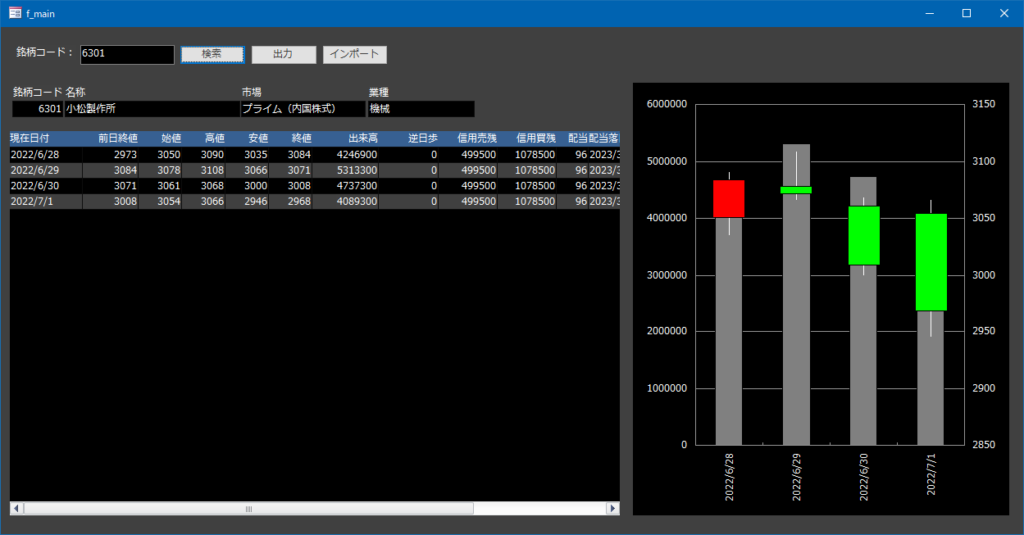
証券会社のツールっぽく、色を変更してみました。4日分しかデータを入れていないので、こんな感じですが、データが増えるとちゃんとしたチャートになっていきます。
最後に
まずは、チャートが完成しました。ですが、データが増えてくると、気付くかもしれませんが、自動で休日の日付も表示され、グラフに隙間ができてしまいます。その場合の対処法を別記事で解説しています。

さらに、サンプルの画像では、フォーム全体のデザインに統一感がないですが、皆様はお好みに変えて頂ければと思います。その方法も別記事で解説しています。

抽出する期間を絞り込む必要も出てきます。そちらについては↓の記事にて解説しています。

いずれ、2つの銘柄のグラフを比較し、サヤ取りツールとして使えるよう記事を書いていく予定です。
次の記事はこちら▼